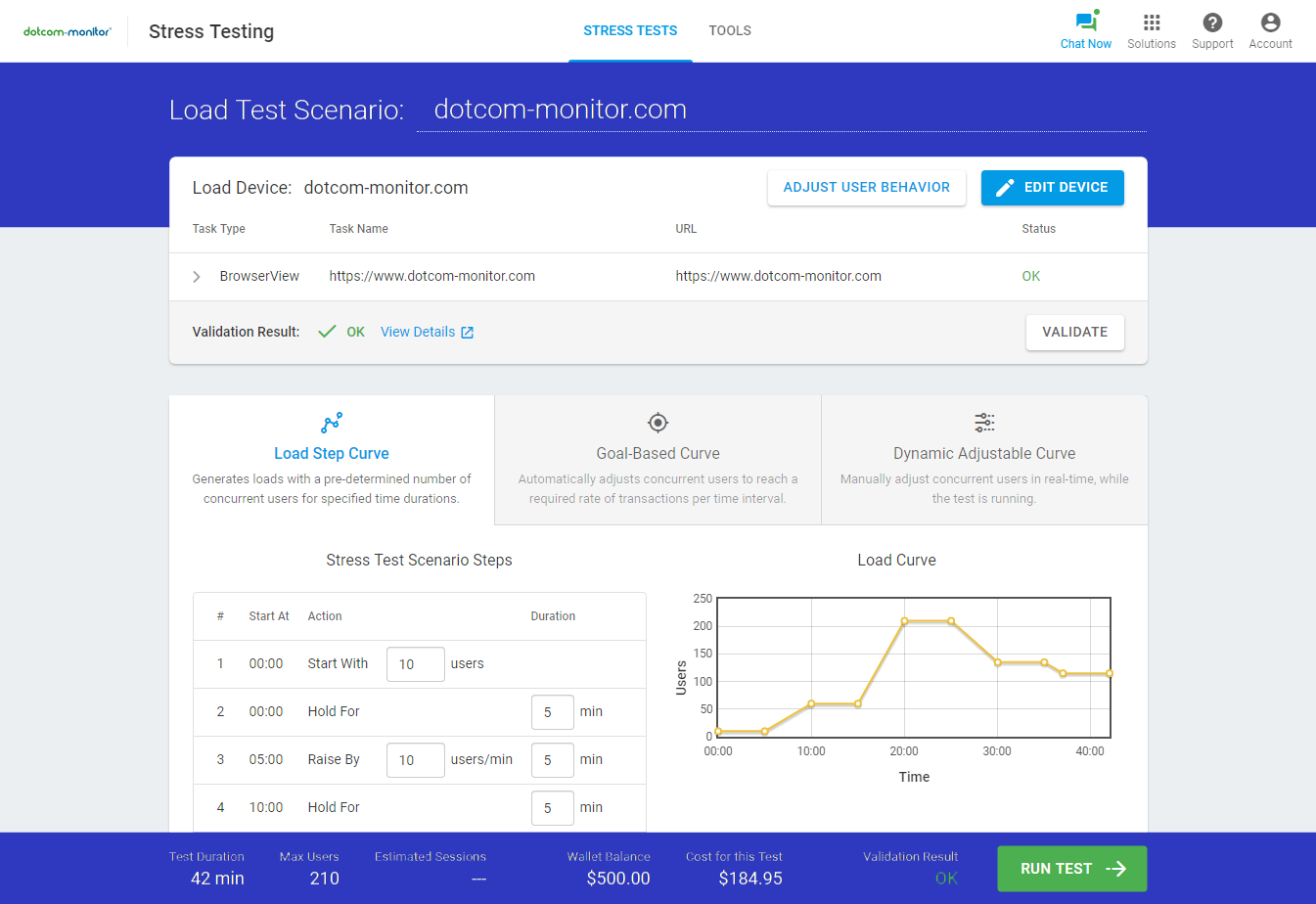Как сделать JMeter Нагрузочное тестирование Учебник
JMeter — это инструмент нагрузочного тестирования с открытым исходным кодом на основе Java, используемый для анализа производительности веб-сайтов, приложений, веб-сервисов и других динамических ресурсов в условиях высокого трафика.
Как сделать JMeter Нагрузочное тестирование Учебник
Apache JMeter может имитировать большие нагрузки на сервер, создавая несколько виртуальных пользователей, также известных как одновременные пользователи, одновременно. JMeter также можно использовать для тестирования как веб-приложений, так и FTP-приложений, SOAP и REST API, а также протоколов электронной почты, таких как SMTP, POP3, IMAP и многого другого.
в минутах
По требованию. Нет кредитной карты. Контракта нет.
1 – Проверка системных требований
Перед использованием JMeter необходимо убедиться, что в системе установлена текущая версия Java. Для последней версии требуется Java 8 или более позняя версия. Рекомендуется всегда использовать самую последнюю версию JMeter, так как программное обеспечение постоянно совершенствуется и обновляется.
1-1 Загрузка и установка JMeter
- Посетите веб-сайт Apache JMeter.
- Выберите Загрузить выпуски в левой части страницы в разделе Загрузить.
- Выберите из двоичных файлов JMeter или исходных файлов JMeter, и начнется загрузка.
- Распакуйте и извлеките файл в папку на вашем компьютере после загрузки файла.
Примечание: JMeter может быть запущен в трех различных режимах. Для целей этого учебника по нагрузочному тестированию JMeter мы сосредоточимся на запуске в режиме графического интерфейса.
- Режим графического интерфейса. Режим графического интерфейса используется для построения тестовых скриптов и отладки.
- Режим интерфейса командной строки (CLI). Режим CLI используется для нагрузочного тестирования.
- Режим сервера. Режим сервера используется для распределенного нагрузочного тестирования на удаленных узлах.
1-2 Запуск JMeter
- Перейдите в папку, в которой сохранен каталог JMeter.
- Выберите папку /bin
- Найдите и выберите файл jmeter.bat
- Дождитесь начала загрузки интерфейса (режим графического интерфейса). Как только он закончит загрузку, мы можем приступить к созданию нашего плана тестирования.
Нет кредитной карты. Контракта нет.
2 – Создание плана тестирования JMeter
После полной загрузки JMeter можно приступать к процессу создания плана тестирования. План тестирования включает в себя все элементы, которые входят в построение плана тестирования. Об этих элементах мы поговорим подробнее в следующих разделах.
2-1 Настройка плана тестирования JMeter
- Выберите Файл в левом верхнем углу, чтобы создать план тестирования с нуля.
- Выберите Создать.
- Выберите значок Создать на панели инструментов (альтернативный метод). На экране появится новый план тестирования.
- Настройте элементы плана тестирования.
JMeter также позволяет пользователям строить планы тестирования из шаблонов, содержащих необходимые тестовые элементы. Существует множество вариантов, доступных в зависимости от ваших требований к нагрузочному тестированию JMeter. Ниже перечислены лишь некоторые из вариантов, доступных пользователям.
- Пробоотборник BeanShell
- Построение плана тестирования веб-службы SOAP
- Построение расширенного плана веб-тестирования
- Построение плана тестирования FTP
- План функционального тестирования
- Построение плана тестирования веб-службы
2–2 Создание группы потоков (пользователи)
- Щелкните правой кнопкой мыши План тестирования в окне Представление дерева плана тестирования.
- Выберите Добавить.
- Наведите указатель на параметр Потоки (Пользователи). Справа появится еще одно окно.
- Выберите Группа потоков. Свойства Группы потоков появятся в окне Редактора.
- Настройка свойств потока: количество потоков (пользователей), период наращивания и количество циклов.
- При необходимости добавьте имя группы потоков и примечания к конкретному плану тестирования в поле Комментарии.
в минутах
По требованию. Нет кредитной карты. Контракта нет.
3 – Настройка сэмплеров
Сэмплеры — это фактические запросы к серверу. Например, образцы HTTP используются для нагрузочного теста веб-сайта, приложения или API. Другие образцы включают запросы FTP, SMTP, Java, JDBC и SOAP. Чтобы создать sampler запроса, выполните следующие действия. Для целей этого учебника по нагрузочному тестированию JMeter мы добавим HTTP-образец.
3-1 Добавление пробоотборщика
- Щелкните правой кнопкой мыши группу потоков в окне План тестирования
- Наведите курсор на Добавить. Справа от выделенной области добавить откроется окно.
- Наведите курсор на Sampler. Появится раскрывающееся меню со всеми параметрами Sampler.
- Выберите образец HTTP-запросов. Откроется окно Редактора.
Здесь можно настроить и настроить образец HTTP Sampler.
- Добавьте имя образца HTTP-запроса в поле Имя. При необходимости можно добавить комментарий для этого образца в поле Комментарии.
- Добавьте определенный протокол (HTTP или HTTPS).
- Введите имя сервера или IP-адрес. При необходимости можно также ввести номер порта.
- Тип запроса по умолчанию установлен в GET, но вы также можете изменить тип запроса(POST, HEAD, PUT, PATCH и т. Д., Если это необходимо).
- Наконец, если вы тестируете определенный URL-путь, добавьте этот путь в поле Путь.
Существуют также дополнительные параметры конфигурации, перечисленные на вкладке Дополнительно. После настройки sampler можно выбрать Сохранить.
3-2 Добавление слушателей
- Щелкните правой кнопкой мыши Группа потоков.
- Наведите курсор на добавить. Наведите курсор на Добавить. Справа от выделенной области добавить откроется окно.
- Выберите Прослушиватель. Здесь вы увидите список слушателей. Слушатели — это то, что позволяет просматривать результаты тестов и отчеты. Для целей этого учебника мы будем использовать прослушиватель дерева просмотров результатов.
- Выберите Просмотр прослушивателя дерева результатов. Примечание: В нагрузочный тест можно добавить несколько прослушивателей.
4 – Выполнение нагрузочного теста и анализ результатов
4-1 Запуск JMeter Тест
- Сохраните план тестирования, выбрав > Сохранить файл в левом верхнем углу.
- Выберите Пуск в меню Выполнить.
- Щелкните значок зеленой стрелки Выполнить на панели инструментов. Это альтернативный метод начала теста.
- Дождитесь запуска и завершения теста.
- Просмотр результатов.
Результаты теста появятся ниже в окне План тестирования вместе с различными метриками.
- Пример # представляет количество запусков или пользователей.
- Время запуска для каждого потока.
- Имя потока для каждого запуска и пользователя.
- Время выборки — это время, занимаемое для каждого запроса.
- Статус. Зеленая галочка указывает на то, что он прошел. Красная галочка указывает на сбой.
- Также включены дополнительные метрики, такие как байты, отправленные байты и задержка.
Выполнение крупномасштабных нагрузочных тестов с помощью LoadView
Как инструмент нагрузочного тестирования с открытым исходным кодом, JMeter позволяет тестировщикам производительности и инженерам выполнять довольно простые и простые сценарии тестирования. Однако у него есть свои ограничения. Если вы хотите создавать крупномасштабные тесты в реальных браузерах из нескольких географических местоположений, вам нужно более современное решение для нагрузочного тестирования, которое может обрабатывать эти реальные сценарии. LoadView — это облачное решение для тестирования производительности, которое предоставляет разработчикам функциональные возможности для тестирования веб-сайтов, API и веб-сервисов, веб-приложений, коллекций Postman и сценариев JMeter — все это с помощью одного интерфейса. Больше не нужно беспокоиться об обновлении оборудования или управлении генераторами нагрузки. LoadView устраняет эти трудоемкие, обременительные и дорогостоящие задачи, поэтому разработчики и инженеры могут сосредоточиться на тестировании.
Все из одного удобного решения для нагрузочного тестирования: LoadView