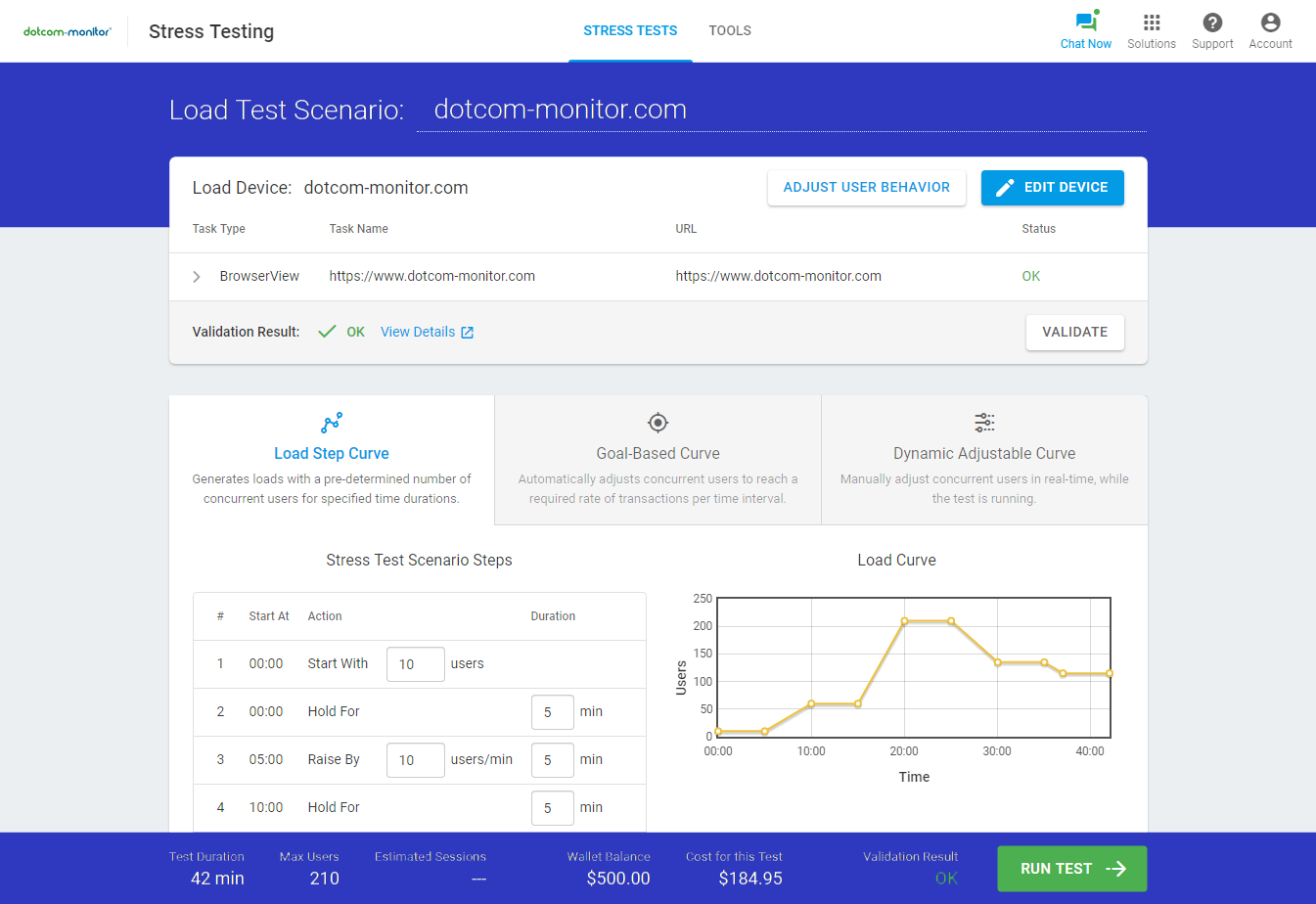Cómo hacer JMeter Load Testing Tutorial
JMeter es una herramienta de prueba de carga de código abierto basada en Java que se utiliza para analizar el rendimiento de sitios web, aplicaciones, servicios web y otros recursos dinámicos en condiciones de alto tráfico.
Cómo hacer JMeter Load Testing Tutorial
Apache JMeter puede simular cargas pesadas en un servidor mediante la creación de múltiples usuarios virtuales, también conocidos como usuarios simultáneos, simultáneamente. JMeter también se puede utilizar para probar aplicaciones web y FTP, API SOAP y REST, así como protocolos de correo electrónico como SMTP, POP3, IMAP y mucho más.
en Minutos
Bajo demanda. No hay tarjeta de crédito. Sin contrato.
1 – Verificar los requisitos del sistema
Antes de utilizar JMeter, debe asegurarse de que una versión actual de Java está instalada en su sistema. La última versión requiere Java 8 o superior. Es una buena práctica utilizar siempre la versión más reciente de JMeter, ya que el software se mejora y actualiza constantemente.
1-1 Descargar e instalar JMeter
- Visite el sitio web de Apache JMeter.
- Seleccione Descargar versiones en el lado izquierdo de la página, en Descargar.
- Seleccione entre los archivos JMeter Binaries o JMeter Source y comenzará a descargarse.
- Descomprima y extraiga el archivo en la ubicación / carpeta de su máquina una vez que se descargue el archivo.
Nota: JMeter se puede iniciar en tres modos diferentes. Para los fines de este tutorial de prueba de carga de JMeter, nos centraremos en comenzar en modo GUI.
- Modo GUI. El modo GUI se utiliza para crear scripts de prueba y depuración.
- Modo de interfaz de línea de comandos (CLI). El modo CLI se utiliza para las pruebas de carga.
- Modo servidor. El modo de servidor se utiliza para pruebas de carga distribuidas en nodos remotos.
1-2 Lanzamiento JMeter
- Desplácese hasta la ubicación donde guardó el directorio JMeter.
- Seleccione la carpeta /bin
- Localice y seleccione el archivo jmeter.bat
- Espere a que la interfaz comience a cargarse (modo GUI). Una vez que haya terminado de cargarse, podemos comenzar a crear nuestro plan de pruebas.
No hay tarjeta de crédito. Sin contrato.
2 – Crear un plan de prueba JMeter
Una vez que JMeter se haya cargado por completo, puede comenzar el proceso de creación del plan de prueba. El plan de prueba incluye todos los elementos que entran en la construcción del plan de prueba. Hablaremos más sobre estos elementos en las próximas secciones.
2-1 Configurar el plan de prueba de JMeter
- Seleccione Archivo en la esquina superior izquierda para crear un plan de prueba desde cero.
- Seleccione Nuevo.
- Seleccione el icono Nuevo en la barra de herramientas (método alternativo). Se mostrará un nuevo plan de prueba en la pantalla.
- Configure los elementos del plan de pruebas.
JMeter también permite a los usuarios crear planes de prueba a partir de plantillas que contienen los elementos de prueba necesarios. Hay numerosas opciones disponibles dependiendo de sus requisitos de prueba de carga de JMeter. A continuación se enumeran algunas de las opciones que están disponibles para los usuarios.
- Muestreador de BeanShell
- Creación de un plan de prueba de SOAP WebService
- Creación de un plan de prueba web avanzado
- Creación de un plan de prueba FTP
- Plan de pruebas funcionales
- Creación de un plan de prueba de servicios web
2-2 Crear un grupo de subprocesos (usuarios)
- Haga clic con el botón secundario en Plan de pruebas en la ventana Vista de árbol del plan de pruebas.
- Seleccione Agregar.
- Coloca el cursor sobre la opción Subprocesos (Usuarios). Aparecerá otra ventana a la derecha.
- Seleccione Grupo de subprocesos. Las propiedades del grupo de subprocesos aparecerán en la ventana Editor.
- Configurar las propiedades del subproceso: número de subprocesos (usuarios), período de aceleración y recuento de bucles.
- Agregue un nombre de grupo de subprocesos y notas específicas del plan de pruebas en el campo Comentarios, si es necesario.
en Minutos
Bajo demanda. No hay tarjeta de crédito. Sin contrato.
3 – Configurar samplers
Los muestreadores son las solicitudes reales al servidor. Por ejemplo, los muestreadores HTTP se utilizan para una prueba de carga de sitio web, aplicación o API. Otros samplers incluyen solicitudes FTP, SMTP, Java, JDBC y SOAP. Para crear un muestreador de solicitudes, siga los pasos que se indican a continuación. Para los fines de este tutorial de prueba de carga de JMeter, agregaremos un muestreador HTTP.
3-1 Adición de un muestreador
- Haga clic con el botón derecho en Grupo de subprocesos en la ventana Plan de pruebas
- Coloca el cursor sobre Agregar. Se abrirá una ventana a la derecha de la selección Agregar.
- Coloca el cursor sobre Sampler. Aparecerá un menú desplegable de todas las opciones de Sampler.
- Seleccione el muestreador de solicitudes HTTP. Se mostrará la ventana Editor.
Desde aquí, puede configurar y personalizar su HTTP Sampler.
- Agregue un nombre para el muestreador de solicitudes HTTP en el campo Nombre. Opcionalmente, puede agregar comentarios para esto específico a este sampler en el campo Comentarios.
- Agregue el protocolo específico (HTTP o HTTPS).
- Introduzca el nombre del servidor o la dirección IP. Si es necesario, también puede introducir el número de puerto.
- El tipo de solicitud predeterminado se establece en GET, pero también puede cambiar el tipo de solicitud(POST, HEAD, PUT, PATCH, etc., si es necesario).
- Por último, si está probando una ruta de URL específica, agregue esa ruta en el campo Ruta.
También hay opciones de configuración adicionales enumeradas en la pestaña Avanzadas. Una vez que haya configurado el Sampler, puede seleccionar Guardar.
3-2 Añadir oyentes
- Haga clic con el botón secundario en Grupo de subprocesos.
- Coloque el cursor sobre Agregar. Coloca el cursor sobre Agregar. Se abrirá una ventana a la derecha de la selección Agregar.
- Seleccione Escucha. Aquí verás una lista de oyentes. Los oyentes son lo que le permite revisar los resultados de las pruebas y los informes. Para los fines de este tutorial, usaremos el Listener del árbol de resultados de la vista.
- Seleccione Ver escucha de árbol de resultados. Nota: Se pueden agregar varios agentes de escucha a una prueba de carga.
4 – Ejecute la prueba de carga y analice los resultados
Prueba JMeter de ejecución 4-1
- Guarde su plan de prueba seleccionando > Guardar archivo en la esquina superior izquierda.
- Seleccione Inicio en el menú Ejecutar.
- Haga clic en la flecha verde Icono Ejecutar de la barra de herramientas. Este es un método alternativo para comenzar la prueba.
- Espere a que la prueba se ejecute y finalice.
- Ver resultados.
Verá que los resultados de la prueba aparecen a continuación en la ventana Plan de prueba, junto con varias métricas.
- El ejemplo # representa el número de ejecuciones o usuarios.
- Hora de inicio para cada subproceso.
- Nombre del subproceso para cada ejecución y usuario.
- El tiempo de muestra es el tiempo necesario para cada solicitud.
- Estado. La marca de verificación verde indica que ha pasado. Una marca de verificación roja indica un error.
- También se incluyen métricas adicionales, como bytes, bytes enviados y latencia.
Ejecución de pruebas de carga a gran escala con LoadView
Como herramienta de prueba de carga de código abierto, JMeter permite a los probadores e ingenieros de rendimiento llevar a cabo escenarios de prueba bastante básicos y sencillos. Sin embargo, tiene sus limitaciones. Si está buscando generar pruebas a gran escala, en navegadores reales, desde múltiples ubicaciones geográficas, necesita una solución de prueba de carga más moderna que pueda manejar estos escenarios del mundo real. LoadView es una solución de pruebas de rendimiento basada en la nube que proporciona a los desarrolladores la funcionalidad para probar sitios web, API y servicios web, aplicaciones web, colecciones de postman y scripts JMeter, todo desde una sola interfaz. No más preocuparse por las actualizaciones de hardware o la administración de generadores de carga. LoadView elimina estas tareas lentas, onerosas y costosas para que los desarrolladores e ingenieros puedan centrarse en las pruebas.
Todo desde una solución de prueba de carga conveniente: LoadView