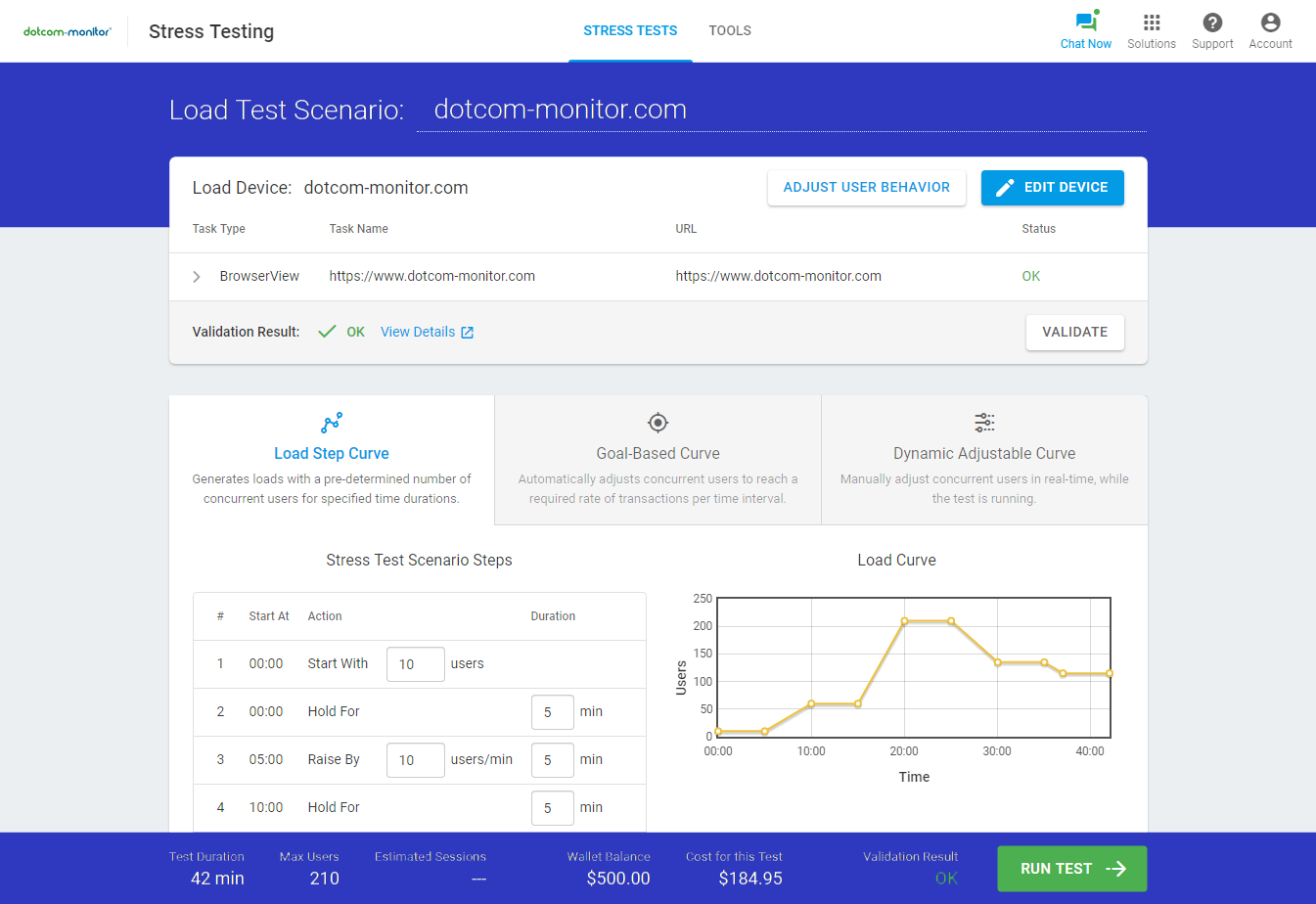كيفية القيام JMeter تحميل اختبار البرنامج التعليمي
JMeter هي أداة اختبار تحميل مفتوحة المصدر تستند إلى Java تستخدم لتحليل أداء مواقع الويب والتطبيقات وخدمات الويب والموارد الديناميكية الأخرى في ظل ظروف حركة المرور العالية.
كيفية القيام JMeter تحميل اختبار البرنامج التعليمي
يمكن ل Apache JMeter محاكاة الأحمال الثقيلة على الخادم عن طريق إنشاء العديد من المستخدمين الافتراضيين ، المعروفين أيضا باسم المستخدمين المتزامنين ، في وقت واحد. يمكن أيضا استخدام JMeter لاختبار كل من تطبيقات الويب و FTP وواجهات برمجة تطبيقات SOAP و REST ، بالإضافة إلى بروتوكولات البريد الإلكتروني مثل SMTP و POP3 و IMAP وغير ذلك الكثير.
في دقائق
على الطلب. لا توجد بطاقة ائتمان. لا عقد.
1 – التحقق من متطلبات النظام
قبل استخدام JMeter ، يجب عليك التأكد من تثبيت إصدار حالي من Java على نظامك. يتطلب أحدث إصدار Java 8 أو أعلى. من الأفضل استخدام أحدث إصدار من JMeter دائما حيث يتم تحسين البرنامج وتحديثه باستمرار.
1-1 تحميل وتثبيت JMeter
- قم بزيارة موقع Apache JMeter الإلكتروني.
- حدد تنزيل الإصدارات من الجانب الأيمن من الصفحة، ضمن تنزيل.
- حدد من JMeter Binaries أو JMeter Source Files وسيبدأ تنزيله.
- قم بفك ضغط الملف واستخراجه في الموقع / المجلد على جهازك بمجرد تنزيل الملف.
ملاحظة: يمكن بدء تشغيل JMeter في ثلاثة أوضاع مختلفة. لأغراض هذا البرنامج التعليمي لاختبار تحميل JMeter ، سنركز على البدء في وضع واجهة المستخدم الرسومية.
- وضع واجهة المستخدم الرسومية. يستخدم وضع واجهة المستخدم الرسومية لإنشاء البرامج النصية للاختبار وتصحيح الأخطاء.
- وضع واجهة سطر الأوامر (CLI). يستخدم وضع CLI لاختبار التحميل.
- وضع الخادم. يستخدم وضع الخادم لاختبار الحمل الموزع على العقد البعيدة.
1-2 إطلاق JMeter
- انتقل إلى الموقع الذي حفظت فيه دليل JMeter.
- حدد المجلد /bin
- حدد موقع ملف jmeter.bat وحدده
- انتظر حتى تبدأ الواجهة في التحميل (وضع واجهة المستخدم الرسومية). بمجرد الانتهاء من التحميل ، يمكننا البدء في إنشاء خطة الاختبار الخاصة بنا.
لا توجد بطاقة ائتمان. لا عقد.
2 - إنشاء خطة اختبار JMeter
بمجرد تحميل JMeter بالكامل ، يمكنك البدء في عملية إنشاء خطة الاختبار. تتضمن خطة الاختبار جميع العناصر التي تدخل في بناء خطة الاختبار. سنتحدث أكثر عن هذه العناصر في الأقسام القادمة.
2-1 إعداد خطة اختبار JMeter
- حدد ملف من الزاوية العلوية اليمنى لإنشاء خطة اختبار من البداية.
- حدد جديد.
- حدد الرمز جديد من شريط الأدوات (طريقة بديلة). سيتم عرض خطة اختبار جديدة على الشاشة.
- تكوين عناصر خطة الاختبار.
يسمح JMeter أيضا للمستخدمين بإنشاء خطط اختبار من القوالب التي تحتوي على عناصر الاختبار الضرورية. هناك العديد من الخيارات المتاحة اعتمادا على متطلبات اختبار تحميل JMeter الخاصة بك. المدرجة أدناه ليست سوى عدد قليل من الخيارات المتاحة للمستخدمين.
- BeanShell Sampler
- بناء خطة اختبار خدمة ويب SOAP
- بناء خطة اختبار ويب متقدمة
- بناء خطة اختبار FTP
- خطة الاختبار الوظيفي
- بناء خطة اختبار خدمة الويب
2-2 إنشاء مجموعة سلاسل رسائل (المستخدمون)
- انقر بزر الماوس الأيمن فوق خطة الاختبار من نافذة عرض شجرة خطة الاختبار.
- حدد إضافة.
- مرر مؤشر الماوس فوق الخيار سلاسل الرسائل (المستخدمون ). ستظهر نافذة أخرى على اليمين.
- حدد مجموعة مؤشرات الترابط. ستظهر خصائص مجموعة مؤشرات الترابط في نافذة المحرر.
- تكوين خصائص مؤشر الترابط: عدد مؤشرات الترابط (المستخدمون) وفترة التكثيف وعدد الحلقات.
- أضف اسم مجموعة مؤشرات الترابط وملاحظات خطة اختبار محددة في حقل التعليقات ، إذا لزم الأمر.
في دقائق
على الطلب. لا توجد بطاقة ائتمان. لا عقد.
3 – تكوين العينات
أخذ العينات هي الطلبات الفعلية للخادم. على سبيل المثال، يتم استخدام عينات HTTP لاختبار تحميل موقع ويب أو تطبيق أو واجهة برمجة التطبيقات. تشمل العينات الأخرى طلبات FTP و SMTP و Java و JDBC و SOAP. لإنشاء عينة طلب، اتبع الخطوات أدناه. لأغراض هذا البرنامج التعليمي لاختبار تحميل JMeter ، سنضيف عينة HTTP.
3-1 إضافة عينة
- انقر بزر الماوس الأيمن فوق مجموعة المواضيع ضمن نافذة خطة الاختبار الخاصة بك
- مرر المؤشر فوق إضافة. سيتم فتح نافذة على يسار التحديد إضافة .
- مرر المؤشر فوق أداة أخذ العينات. ستظهر قائمة منسدلة لجميع خيارات أخذ العينات.
- حدد عينة طلب HTTP. سيتم عرض نافذة المحرر.
من هنا ، يمكنك تكوين عينة HTTP وتخصيصها.
- أضف اسما لعينة طلب HTTP في حقل الاسم . اختياريا، يمكنك إضافة تعليق لهذا خاص إلى أداة أخذ العينات هذه في حقل التعليقات .
- أضف البروتوكول المحدد (HTTP أو HTTPS).
- أدخل اسم الخادم أو عنوان IP. إذا لزم الأمر ، يمكنك أيضا إدخال رقم المنفذ.
- يتم تعيين نوع الطلب الافتراضي إلى GET، ولكن يمكنك أيضا تغيير نوع الطلب (POST، HEAD، PUT، PATCH ، إلخ، إذا لزم الأمر.)
- وأخيرا، إذا كنت تختبر مسار عنوان URL معينا، فأضف هذا المسار في حقل المسار .
هناك أيضا خيارات تكوين إضافية مدرجة ضمن علامة التبويب خيارات متقدمة . بمجرد تكوين أداة أخذ العينات، يمكنك تحديد حفظ.
3-2 إضافة مستمعين
- انقر بزر الماوس الأيمن فوق مجموعة سلاسل الرسائل.
- ضع المؤشر فوق إضافة. مرر المؤشر فوق إضافة. سيتم فتح نافذة على يسار التحديد إضافة .
- حدد المستمع. هنا سترى قائمة بالمستمعين. المستمعون هم ما يسمح لك بمراجعة نتائج الاختبار والتقارير. لأغراض هذا البرنامج التعليمي ، سنستخدم مستمع شجرة عرض النتائج.
- حدد عرض مستمع شجرة النتائج. ملاحظة: يمكن إضافة مستمعين متعددين إلى اختبار التحميل.
4 – تشغيل اختبار الحمل وتحليل النتائج
4-1 تشغيل اختبار JMeter
- احفظ خطة الاختبار الخاصة بك عن طريق تحديد حفظ الملف > من الزاوية العلوية اليمنى.
- حدد البدء من القائمة تشغيل .
- انقر فوق رمز السهم الأخضر تشغيل من شريط الأدوات. هذه طريقة بديلة لبدء الاختبار.
- انتظر حتى يتم تشغيل الاختبار وانتهائه.
- عرض النتائج.
سترى نتائج الاختبار تظهر أدناه في نافذة خطة الاختبار، جنبا إلى جنب مع مقاييس مختلفة.
- يمثل نموذج # عدد مرات التشغيل أو المستخدمين.
- وقت البدء لكل موضوع.
- اسم مؤشر الترابط لكل تشغيل ومستخدم.
- وقت العينة هو الوقت المستغرق لكل طلب.
- الحالة. تشير علامة الاختيار الخضراء إلى أنها قد مرت. تشير علامة الاختيار الحمراء إلى وجود فشل.
- كما يتم تضمين مقاييس إضافية، مثل البايتات والبايت المرسلة والكمون.
إجراء اختبارات الحمل على نطاق واسع باستخدام LoadView
كأداة اختبار تحميل مفتوحة المصدر ، يسمح JMeter لمختبري الأداء والمهندسين بتنفيذ سيناريوهات اختبار أساسية ومباشرة إلى حد ما. ومع ذلك ، فإن لها حدودها. إذا كنت تتطلع إلى إنشاء اختبارات واسعة النطاق ، في متصفحات حقيقية ، من مواقع جغرافية متعددة ، فأنت بحاجة إلى حل اختبار تحميل أكثر حداثة يمكنه التعامل مع سيناريوهات العالم الحقيقي هذه. LoadView هو حل اختبار أداء قائم على السحابة يوفر للمطورين وظائف لاختبار مواقع الويب وواجهات برمجة التطبيقات وخدمات الويب وتطبيقات الويب ومجموعات Postman والبرامج النصية JMeter – كل ذلك من واجهة واحدة. لا مزيد من القلق بشأن ترقيات الأجهزة أو إدارة مولدات التحميل. يزيل LoadView هذه المهام المستهلكة للوقت والمرهقة والمكلفة حتى يتمكن المطورون والمهندسون من التركيز على الاختبار.
كل ذلك من خلال حل واحد مناسب لاختبار الأحمال: LoadView