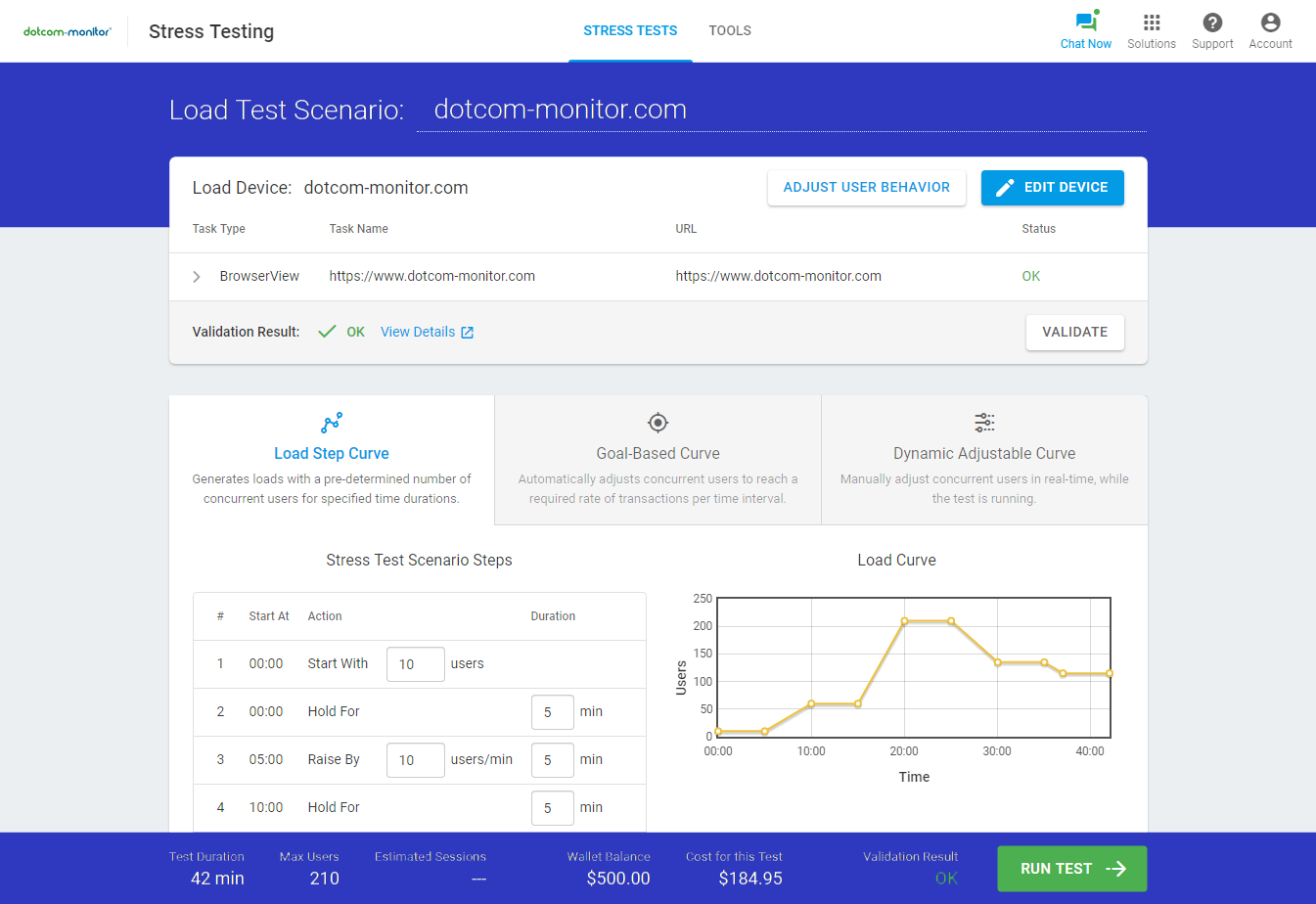Comment faire le didacticiel de test de charge JMeter
JMeter est un outil de test de charge open source basé sur Java utilisé pour analyser les performances des sites Web, des applications, des services Web et d’autres ressources dynamiques dans des conditions de trafic élevé.
Comment faire le didacticiel de test de charge JMeter
Apache JMeter peut simuler de lourdes charges sur un serveur en créant simultanément plusieurs utilisateurs virtuels, également appelés utilisateurs simultanés. JMeter peut également être utilisé pour tester des applications Web et FTP, des API SOAP et REST, ainsi que des protocoles de messagerie tels que SMTP, POP3, IMAP et bien plus encore.
en procès-verbal
Sur demande. Pas de carte de crédit. Pas de contrat.
1 – Vérifier la configuration système requise
Avant d’utiliser JMeter, vous devez vous assurer qu’une version actuelle de Java est installée sur votre système. La dernière version nécessite Java 8 ou supérieur. Il est recommandé de toujours utiliser la version la plus récente de JMeter car le logiciel est constamment amélioré et mis à jour.
1-1 Télécharger et installer JMeter
- Visitez le site Web d’Apache JMeter.
- Sélectionnez Télécharger les versions sur le côté gauche de la page, sous Télécharger.
- Sélectionnez parmi les fichiers binaires JMeter ou JMeter Source et le téléchargement commencera.
- Décompressez et extrayez le fichier dans l’emplacement / dossier de votre machine une fois le fichier téléchargé.
Remarque: JMeter peut être démarré dans trois modes différents. Pour les besoins de ce didacticiel de test de charge JMeter, nous nous concentrerons sur le démarrage en mode GUI.
- Mode GUI. Le mode GUI est utilisé pour créer des scripts de test et le débogage.
- Mode interface de ligne de commande (CLI). Le mode CLI est utilisé pour les tests de charge.
- Mode serveur. Le mode serveur est utilisé pour les tests de charge distribuée sur les nœuds distants.
1-2 Lancement de JMeter
- Accédez à l’emplacement où vous avez enregistré le répertoire JMeter.
- Sélectionnez le dossier /bin
- Recherchez et sélectionnez le fichier jmeter.bat
- Attendez que l’interface commence à se charger (mode GUI). Une fois le chargement terminé, nous pouvons commencer à créer notre plan de test.
Pas de carte de crédit. Pas de contrat.
2 – Créer un plan de test JMeter
Une fois que JMeter est complètement chargé, vous pouvez commencer le processus de création du plan de test. Le plan de test inclut tous les éléments qui entrent dans la construction du plan de test. Nous parlerons plus en détails de ces éléments dans les prochaines sections.
2-1 Configurer le plan de test JMeter
- Sélectionnez Fichier dans le coin supérieur gauche pour créer un plan de test à partir de zéro.
- Sélectionnez Nouveau.
- Sélectionnez l’icône Nouveau dans la barre d’outils (autre méthode). Un nouveau plan de test s’affichera à l’écran.
- Configurez les éléments du plan de test.
JMeter permet également aux utilisateurs de créer des plans de test à partir de modèles contenant les éléments de test nécessaires. De nombreuses options sont disponibles en fonction de vos exigences en matière de test de charge JMeter. Vous trouverez ci-dessous quelques-unes des options disponibles pour les utilisateurs.
- Échantillonneur BeanShell
- Création d’un plan de test WebService SOAP
- Création d’un plan de test Web avancé
- Création d’un plan de test FTP
- Plan de tests fonctionnels
- Création d’un plan de test Webservice
2-2 Créer un groupe de threads (utilisateurs)
- Cliquez avec le bouton droit sur Plan de test dans la fenêtre Arborescence du plan de test.
- Sélectionnez Ajouter.
- Passez le curseur de la souris sur l’option Threads (Users). Une autre fenêtre apparaîtra à droite.
- Sélectionnez Groupe de threads. Les propriétés du groupe de threads s’affichent dans la fenêtre de l’éditeur.
- Configurer les propriétés des threads : nombre de threads (utilisateurs), période de montée en puissance et nombre de boucles.
- Ajoutez un nom de groupe de threads et des notes de plan de test spécifiques dans le champ Commentaires, si nécessaire.
en procès-verbal
Sur demande. Pas de carte de crédit. Pas de contrat.
3 – Configurer les échantillonneurs
Les échantillonneurs sont les requêtes réelles adressées au serveur. Par exemple, les échantillonneurs HTTP sont utilisés pour un test de charge de site Web, d’application ou d’API. Les autres exemples incluent les requêtes FTP, SMTP, Java, JDBC et SOAP. Pour créer un sampler de demande, suivez les étapes ci-dessous. Pour les besoins de ce didacticiel de test de charge JMeter, nous allons ajouter un échantillonneur HTTP.
3-1 Ajout d’un échantillonneur
- Cliquez avec le bouton droit sur Groupe de threads sous la fenêtre Plan de test
- Placez votre curseur sur Ajouter. Une fenêtre s’ouvre à droite de la sélection Ajouter.
- Placez votre curseur sur Sampler. Un menu déroulant apparaîtra avec toutes les options de l’échantillonneur.
- Sélectionnez HTTP Request Sampler. La fenêtre éditeur s’affiche.
À partir de là, vous pouvez configurer et personnaliser votre échantillonneur HTTP.
- Ajoutez un nom pour votre échantillonneur de requête HTTP dans le champ Nom. Si vous le souhaitez, vous pouvez ajouter un commentaire pour ce spécifique à cet échantillonneur dans le champ Commentaires.
- Ajoutez le protocole spécifique (HTTP ou HTTPS).
- Entrez le nom du serveur ou l’adresse IP. Si nécessaire, vous pouvez également entrer le numéro de port.
- Le type de requête par défaut est défini sur GET, mais vous pouvez également modifier le type de requête(POST, HEAD, PUT, PATCH, etc., si nécessaire).
- Enfin, si vous testez un chemin d’URL spécifique, ajoutez ce chemin dans le champ Chemin d’accès.
Des options de configuration supplémentaires sont également répertoriées sous l’onglet Avancé. Une fois que vous avez configuré l’échantillonneur, vous pouvez sélectionner Enregistrer.
3-2 Ajouter des écouteurs
- Cliquez avec le bouton droit sur Groupe de threads.
- Placez votre curseur sur Ajouter. Placez votre curseur sur Ajouter. Une fenêtre s’ouvre à droite de la sélection Ajouter.
- Sélectionnez Écouteur. Ici, vous verrez une liste d’auditeurs. Les écouteurs sont ce qui vous permet d’examiner les résultats des tests et les rapports. Pour les besoins de ce didacticiel, nous utiliserons l’écouteur de l’arborescence des résultats d’affichage.
- Sélectionnez Afficher l’écouteur de l’arborescence des résultats. Remarque : Plusieurs écouteurs peuvent être ajoutés à un test de charge.
4 – Exécuter le test de charge et analyser les résultats
4-1 Exécuter le test JMeter
- Enregistrez votre plan de test en sélectionnant > Enregistrer le fichier dans le coin supérieur gauche.
- Sélectionnez Démarrer dans le menu Exécuter.
- Cliquez sur la flèche verte Exécuter dans la barre d’outils. Il s’agit d’une méthode alternative pour commencer le test.
- Attendez que le test s’exécute et se termine.
- Afficher les résultats.
Vous verrez les résultats des tests apparaître ci-dessous dans la fenêtre Plan de test, ainsi que diverses mesures.
- L’exemple # représente le nombre d’exécutions ou d’utilisateurs.
- Heure de début pour chaque thread.
- Nom du thread pour chaque exécution et utilisateur.
- Sample Time est le temps pris pour chaque demande.
- Statut. La coche verte indique qu’il a réussi. Une coche rouge indique un échec.
- Des mesures supplémentaires, telles que les octets, les octets envoyés et la latence sont également incluses.
Exécution de tests de charge à grande échelle avec LoadView
En tant qu’outil de test de charge open source, JMeter permet aux testeurs de performances et aux ingénieurs d’effectuer des scénarios de test assez simples et simples. Cependant, il a ses limites. Si vous cherchez à générer des tests à grande échelle, dans des navigateurs réels, à partir de plusieurs géolocalisations, vous avez besoin d’une solution de test de charge plus moderne capable de gérer ces scénarios du monde réel. LoadView est une solution de test de performances basée sur le cloud qui fournit aux développeurs la fonctionnalité de test de sites Web, d’API et de services Web, d’applications Web, de collections Postman et de scripts JMeter, le tout à partir d’une interface unique. Plus besoin de s’inquiéter des mises à niveau matérielles ou de la gestion des générateurs de charge. LoadView supprime ces tâches fastidieuses, fastidieuses et coûteuses afin que les développeurs et les ingénieurs puissent se concentrer sur les tests.
Le tout à partir d’une solution de test de charge pratique : LoadView