Evitar o teste de carga de qualquer aplicativo web pode ser arriscado. por que? Porque se o programa for exposto a uma carga excessiva, todo o sistema pode cair de joelhos, oferecendo nada além de uma perda de tempo e recursos e usuários potencialmente infelizes. É por isso que o teste de carga é uma das partes cruciais dos testes de desempenho que é necessário para ser aplicado. Felizmente, existem diferentes ferramentas de teste de carga disponíveis que facilitam o processo. No entanto, muitos desenvolvedores e testadores preferem usar o JMeter para fazer este trabalho. Então, mergulhe para saber mais sobre o JMeter com a ajuda de alguns exemplos de testes de carga.
Supere as limitações de teste de carga do JMeter com o LoadView
O que é JMeter?
Desenvolvido usando a linguagem 100% Java, Apache JMeter, ou apenas JMeter, é uma ferramenta de teste de carga forte e pesada. Este programa pode carregar recursos dinâmicos e estáticos, gerando usuários simultâneos para criar um ambiente de teste da vida real para reconhecer os gargalos em qualquer aplicativo web ou móvel. Quando falamos de recursos estáticos e dinâmicos, recursos estáticos podem ser linguagens e estruturas como JavaScript ou HTML. Recursos dinâmicos podem ser frameworks e idiomas como AJAX, Flex.
No entanto, é importante lembrar que o JMeter não é um navegador e, portanto, só pode executar e realizar testes HTTP ou baseados em protocolos. Ele não pode suportar todas as ações dentro dos navegadores e não renderiza páginas da Web ou aplicativos exatamente como os navegadores fariam. Além disso, o JMeter oferece um relatório completo após a análise da fonte e os resultados podem ser examinados através de vários modos de interpretações. Mas, novamente, como o JMeter não renderiza JavaScript, o que os usuários recebem nos resultados são tempos de resposta e nenhum detalhe sobre a experiência real do usuário na perspectiva do usuário.
O que é teste de carga?
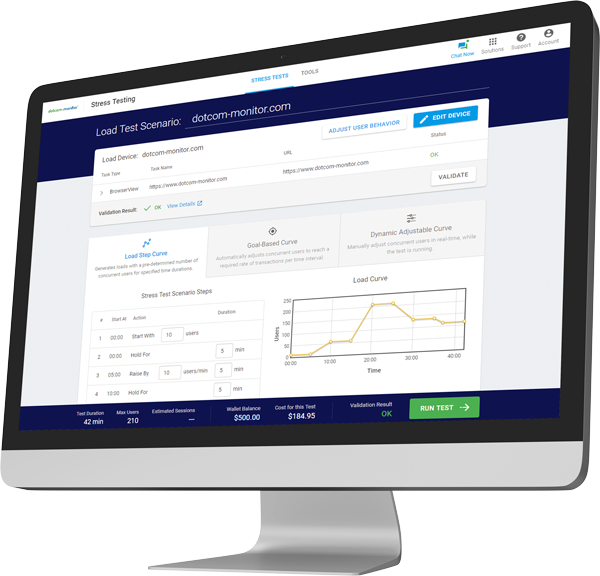 O teste de carga, como mencionado anteriormente, é uma maneira de avaliar o comportamento de qualquer aplicativo quando aplicado com diferentes cargas (usuários/tráfego). Em palavras simples, o teste de carga ajuda a entender como um programa (vamos supor que um site “abc.com”) funcionaria quando 20 usuários estão usando a plataforma ao mesmo tempo? Da mesma forma, o que muda no desempenho que você recebe se o número de usuários aumentar de 20 para 100? Ou mesmo milhares de usuários? O teste de carga é aplicado para identificar erros cometidos no processo de desenvolvimento, que são responsáveis pelo fraco desempenho ou falha de um determinado software. Isso ajuda os desenvolvedores a corrigir erros para garantir que tudo corra bem. Ao contrário, você deve saber que o teste de carga às vezes pode exigir uma equipe profissional e experiente para obter resultados corretos.
O teste de carga, como mencionado anteriormente, é uma maneira de avaliar o comportamento de qualquer aplicativo quando aplicado com diferentes cargas (usuários/tráfego). Em palavras simples, o teste de carga ajuda a entender como um programa (vamos supor que um site “abc.com”) funcionaria quando 20 usuários estão usando a plataforma ao mesmo tempo? Da mesma forma, o que muda no desempenho que você recebe se o número de usuários aumentar de 20 para 100? Ou mesmo milhares de usuários? O teste de carga é aplicado para identificar erros cometidos no processo de desenvolvimento, que são responsáveis pelo fraco desempenho ou falha de um determinado software. Isso ajuda os desenvolvedores a corrigir erros para garantir que tudo corra bem. Ao contrário, você deve saber que o teste de carga às vezes pode exigir uma equipe profissional e experiente para obter resultados corretos.
Cinco casos de teste de carga jmeter
Aqui estão cinco exemplos de teste de carga JMeter que ajudarão você a entender o processo. Cada exemplo inclui uma aplicação diferente para aumentar sua compreensão. Além disso, cada teste de carga JMeter requer um plano de teste adequado. Supondo que você já tenha instalado o JMeter em sua estação de trabalho, você pode aprender com esses exemplos para testar o aplicativo por conta própria. No entanto, recomenda-se a ajuda dos especialistas, caso você não tenha experiência prévia. Vamos começar.
Exemplo 1 – Teste de carga para o Google
No primeiro exemplo, você está prestes a ver a análise que os testadores fizeram para Google.com usando jmeter quando há 100 usuários esperados.
Plano de Teste e Resultado
Passo 1: Adicionar grupo de segmentos
Abra O Cetr e clique com o botão direito do mouse na opção ‘Plano de Teste’. Passe o mouse em ‘Adicionar’ e ‘Threads’ (usuários) e selecione ‘Thread Group’. Você será direcionado para um painel de controle, onde você é obrigado a adicionar ‘Propriedades de segmento’.
Plano de > teste adicionar > threads > Threads Thread Group
Digite ‘100’ em ‘Número de Threads’ com ‘Contagem de loop’ de 10 e ‘Período de Ramp-Up’ de 100. Mas espere! Lembre-se dos termos. O número de threads explica o número de usuários que utilizam a plataforma (neste caso google.com). A contagem de loop define quantas vezes o teste seria executado. E o período de ramp-up informa que após o intervalo um novo usuário deve ser adicionado. Portanto, este exemplo é para testes de carga através do JMeter quando houver 100 usuários, que serão incluídos após cada atraso de 100 segundos.
Passo 2: Adicionando elementos do JMeter
Aqui, os testadores determinaram os elementos do JMeter. Assim, depois de criar um Thread Group, você tem que selecionar a opção ‘Defaults de solicitação HTTP’. Para fazer isso, clique com o botão direito do mouse no grupo de segmentos, passe o mouse no ‘Elemento Config’ e, em seguida, escolha o ‘Defaults de solicitação HTTP’. Em seguida, você tem que adicionar o nome do servidor ou endereço IP (neste caso, http://www.google.com).
Padrão de solicitação do Grupo de > > segmentos HTTP
Depois disso, clique com o botão direito do mouse em ‘Thread Group’, passe o cursor em ‘Adicionar’ e, em seguida, sobre ‘Sampler’ e, em seguida, ‘Solicitação HTTP’. E se houver algum caminho específico para testar, então preencha o campo ‘Caminho’ no Painel de Controle de Solicitações HTTP. Por exemplo, digitar o ‘calendário’ no campo para permitir que o JMeter crie a solicitação de URL (http:www.google.com/calendário) no servidor do Google.
Adicionar > solicitação HTTP do Sampler >
Mas, por exemplo, os testadores deixaram o campo de caminho em branco, e a informação é apenas para o seu prédio de conhecimento.
Passo 3: Adicionar resultados gráficos
Uma vez feito, selecione novamente ‘Adicionar’, passe o mouse em ‘Ouvinte’ e escolha ‘Resultados gráficos’ para receber os resultados do teste na forma de gráficos.
Adicionar > > resultados gráficos de ouvintes
Passo 4: Interpretação de teste e resultado
Depois de completar cuidadosamente todas as etapas, clique em ‘Executar’ na barra de ferramentas para começar a testar o programa (Google). Em breve, você verá os resultados do teste através de um gráfico em tempo real. Quando o teste estiver concluído, você verá estatísticas em cores diferentes na parte inferior da interface do JMeter. Cada cor tem um significado. por exemplo:
Azul: Média das amostras enviadas
Preto: Número total de amostras enviadas
Verde: Taxa de rendimento que mostra o número de solicitações (tráfego/usuários) que o servidor abordou em cada minuto.
Vermelho: O desvio padrão
Lembre-se, você tem que analisar Throughput (Verde) e Desvio (Vermelho) em todos os exemplos. por que? É porque o Throughput é o parâmetro mais essencial que representa a capacidade de um servidor quando se trata de lidar com carga pesada. Assim, maior rendimento e menor desvio significa que o servidor tem um desempenho notável.
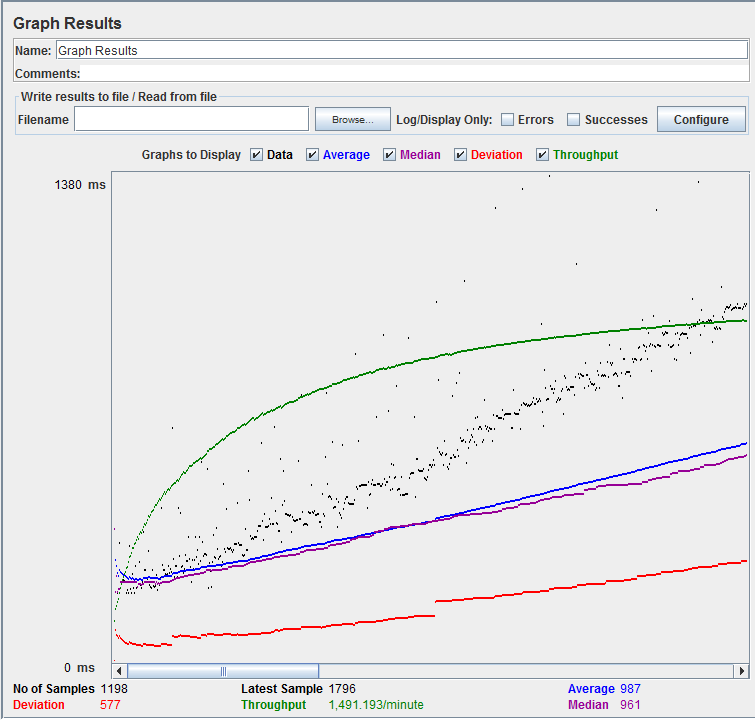
Portanto, neste exemplo de teste de carga JMeter, o rendimento do Google é de 1.491.193 por minuto. Isso significa que os servidores do Google podem lidar com 1.491.193 solicitações/minuto. E o desvio é 577. Assim, é demonstrado que um servidor do Google é exemplar e pode suportar carga máxima.
Exemplo 2 – Teste de carga para Yahoo
Depois do Google, vamos fazer o teste do Yahoo através do JMeter seguindo os mesmos passos mencionados no primeiro exemplo com um plano de teste semelhante (100 ‘Número de Threads’, 10 ‘Loop Count’ e 100 ‘Ramp-Up Period’).
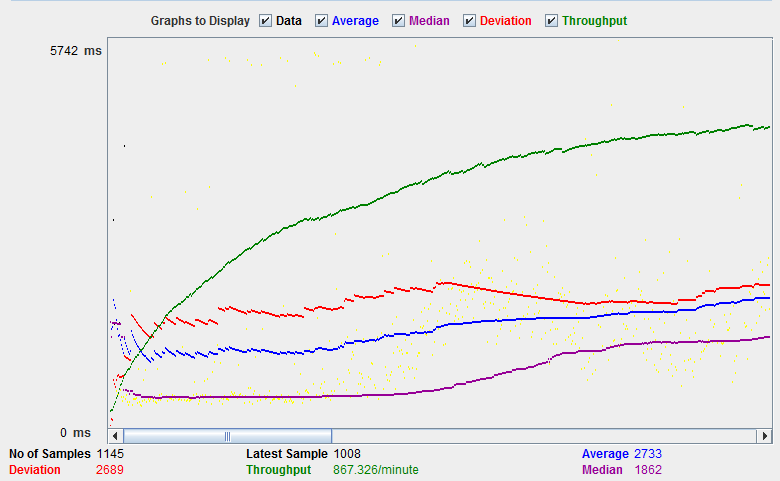
Como passar por todo o método, os resultados obtidos para o Yahoo são:
- Throughput = 867.326 por minuto
- Desvio = 2689
Isso significa que o servidor pode lidar com apenas 867.326 solicitações a cada minuto. Além disso, o desvio é extremamente maior (2689). O servidor Yahoo não pode enfrentar o tráfego excessivo, especialmente se compararmos com o Google. Portanto, os resultados indicam que o desempenho do Yahoo não é ideal em comparação com o Google.
Exemplo 3 – Teste de carga para um Demo PetStore
Este é um exemplo é de um site de loja de animais demo (JPetstore).
Plano de Teste e Resultado
Passo 1: Adicionar grupo de segmentos
O primeiro passo é semelhante ao exemplo 1. Então, abra ‘Plano de Teste’ no JMeter e selecione ‘Grupo de segmentos’.
Plano de > teste adicionar > threads > Threads Thread Group
Em seguida, digite os seguintes valores em ‘Propriedades de rosca’.
- Número de Threads (usuários) = 20
- Período de Ramp-UP (em segundos) = 120
- Contagem de loop = Verificado para ‘Para Sempre’
Passo 2: Adicionando elementos do JMeter
Clique na opção ‘HTTP Request Defaults’ (conforme mencionado no Exemplo 1) e adicione o nome do servidor ou endereço IP(http://localhost:8080/actions/Catalog.action).
Padrão de solicitação do Grupo de > > segmentos HTTP
nota: O JPetstore é um site de demonstração e é utilizado pelos testadores em seu ambiente de teste, portanto, não pode ser acessível na internet, pois está disponível no servidor pessoal (localhost). Não há nenhum caminho usado neste exemplo. No entanto, você pode adicionar qualquer endereço no qual você gostaria de executar o teste de carga JMeter. por exemplo www.google.com
Passo 3: Adicionar resultados gráficos
Vá para ‘Ouvinte’ para selecionar ‘Resultados gráficos’ para obter resultados em visuais.
Adicionar > resultados do gráfico do grupo de > segmentos de segmento
Passo 4: Interpretação de teste e resultado
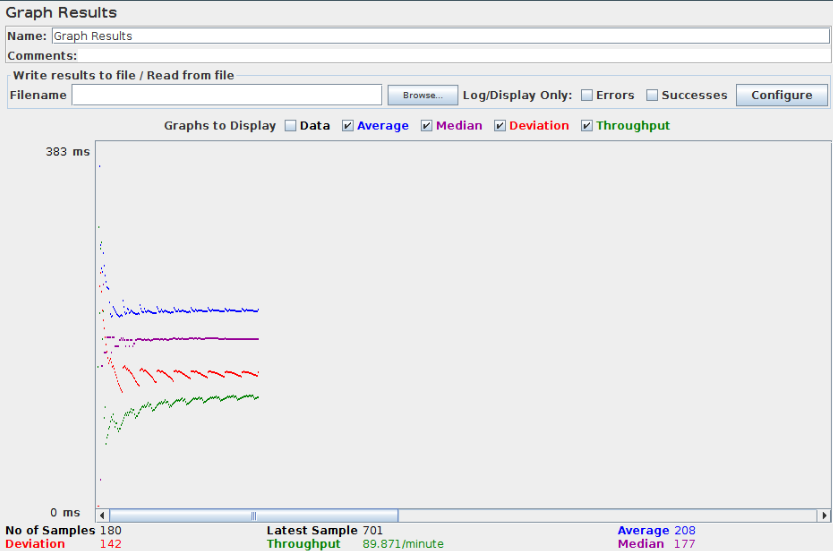
Neste caso, o Throughput é de 89.871 por minuto, e o Desvio é de 142 (maior que o Throughput). Assim, o gráfico esclarece que o JPetstore não pode lidar com a carga.
Exemplo 4 – Teste de carga para JMeter Apache
Este exemplo é feito para carregar o teste JMeter Apache (jmeter.apachi.org) usando resultados gráficos para interpretação.
Plano de Teste e Resultado
Passo 1: Adicionar grupo de segmentos
Semelhante aos exemplos anteriores, abra ‘Plano de Teste’ e clique em ‘Thread Group’.
Plano de > teste adicionar > threads > Threads Thread Group
Digite esses valores em Propriedades de thread:
- Número de Threads (usuários) = 100
- Período de ramp-UP (em segundos) = 100
- Contagem de loop = 20
Passo 2: Adicionando elementos do JMeter
Agora crie o Padrão de Solicitação HTTP, assim como foi mostrado nos exemplos anteriores.
Padrão de solicitação do Grupo de > > segmentos HTTP
Para este caso, os testadores usaram ‘Path’ para criar uma solicitação (download_jmeter) para a página de download. Portanto, insira a solicitação no campo Caminho.
Adicionar > solicitação HTTP do Sampler >
Passo 3: Adicionar resultados gráficos
Passe o mouse no ‘Ouvinte’ para selecionar ‘Resultados gráficos’ para obter resultados no visual.
Adicionar > resultados do gráfico do grupo de > segmentos de segmento
Passo 4: Interpretação de teste e resultado
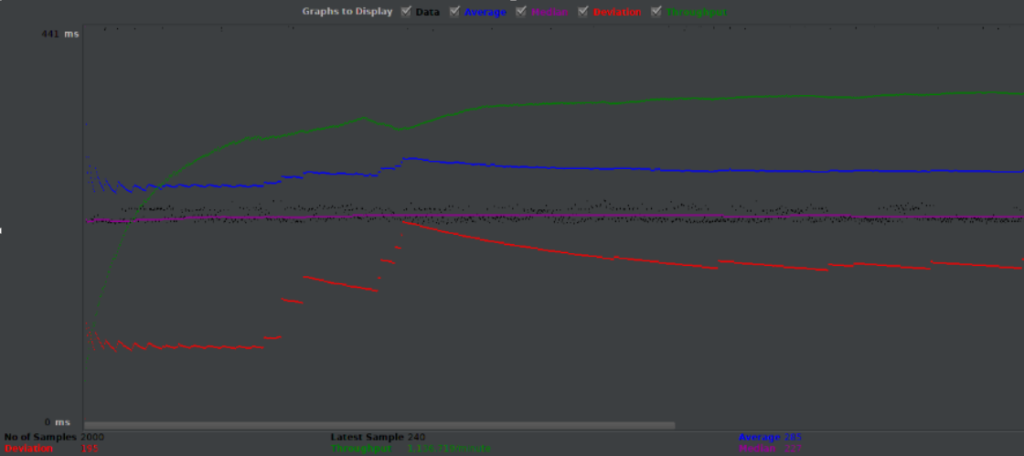
Nesse cenário, o Desvio é de 195 e o Throughput é de 1.136.719 (maior que o desvio). Isso significa que a página de download pode gerenciar 1.136.719 cargas (solicitações/usuários) por minuto, o que é bastante impressionante.
Exemplo 5 – Teste de carga para site de e-commerce
Quando se trata de testar a carga de um aplicativo de e-commerce, você tem que se preparar para vendas regulares, também, como vendas sazonais, como black fridays, já que esses eventos atraem mais clientes, o que significa que o número de cargas (visitantes) provavelmente aumentará. Considerando que há uma plataforma de e-commerce que ainda está em desenvolvimento, você tem que executar testes de carga JMeter projetando usuários exclusivos.
Plano de Teste e Resultado
Passo 1 – Configuração do Funil Realisticamente
Para um site de e-commerce, geralmente os clientes visitam a página inicial, procuram um produto, adicionam-no ao carrinho e checkout. Agora, por este exemplo, se você prestar atenção ao software, você encontrará a opção ‘Throughput Controller’, onde você tem que definir a throughput, bem como, a opção ‘Funil’ que pode ser vista sob o painel de drop-down ‘Thread Group’ no lado esquerdo da interface. Essas opções ajudam a definir a relação de usuário. Então você deve inserir os mesmos valores em ambas as opções.
Para este exemplo em particular, os testadores têm 100%, usuários virtuais, para visitar a Página Inicial, enquanto 90% dos usuários procuram por um produto específico. Dos 90, 60% provavelmente adicionarão um produto ao carrinho, e apenas 35% dos usuários são aqueles que vão fazer check-out e completar o processo de compra. Como o teste é baseado em suposições, é por isso que o throughput e o funil são definidos para 90%.
Passo 2: Adicionando tempo de pensar
Para obter resultados realistas, o JMeter permite adicionar “tempo de reflexão” que define o tempo que os usuários reais precisam para selecionar um produto. Estes são informalmente chamados de pausas e são necessários para serem incluídos no caso de teste para garantir que os resultados estejam próximos da realidade.
Não adicione um atraso de 1 ou 2 segundos porque isso seria irreal. É por isso que, para este exemplo, os testadores definiram 750 milissegundos nas ‘Propriedades de Atraso de Thread’ para o atraso aleatório e definem o atraso constante para 200 milissegundos. Tudo é feito usando o ‘Temporizador Aleatório Uniforme’ do painel de controle.
Passo 3: Definindo parâmetro do grupo de segmento
Assim como o exemplo 1, você tem que incluir o ‘Número de Threads’, ‘Período de Ramp-Up’ e ‘Contagem de loop’ clicando na opção ‘Thread Group’. Aqui estão as propriedades para este exemplo:
- Número de Threads (usuários): 100
- Período de ramp-up (em segundos): 1
- Contagem deloops : 50
Passo 3: Criando usuários virtuais exclusivos
Este passo é crucial. Você tem que fazer uma lista de usuários com um nome exclusivo, ID do usuário, senha, detalhes de contato e todas as informações necessárias no momento do checkout. Além disso, você tem que adicionar palavras-chave do produto à lista para permitir que os usuários virtuais se comportem como usuários reais. Além disso, certifique-se de que as informações que você incluirá na lista existem no site. Se a plataforma não tiver conteúdo, os resultados dos testes de carga do JMeter não farão sentido.
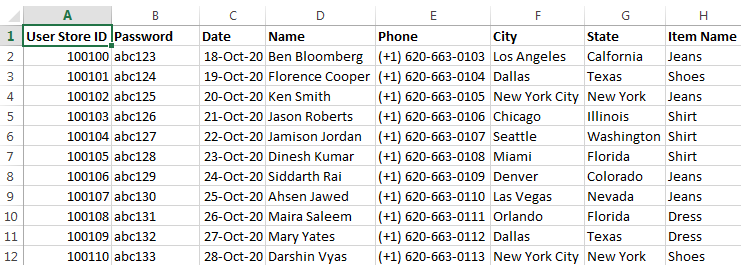
Depois de completar a lista, armazene-a como um arquivo CSV e, em seguida, importe-a em JMeter durante o teste de carga.
Passo 4: Adicionar resultados gráficos
Você tem que adicionar ‘Resultados gráficos’ para ver os resultados em uma representação gráfica. Você pode seguir o ‘Passo 3’ do Exemplo 1 para adicionar resultados de gráficos.
Passo 5: Interpretação de teste e resultado
Depois de executar o teste, você é fornecido com um relatório de teste.
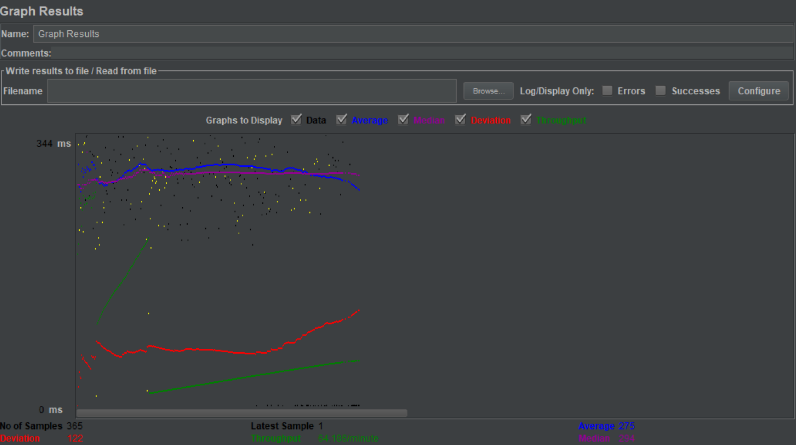
A representação visual acima revela que o Throughput é de 64.186/minuto, enquanto que o Desvio é de 122 (maior que o throughput). Isso significa que o site de e-commerce não pode lidar com 100 usuários em um minuto, e só pode enfrentar menos carga do que o esperado. Portanto, você tem que corrigir os erros para ter certeza de que o site contornaria o teste de carga.
nota: Dependendo de vários fatores, como o poder da CPU, ambiente de teste, velocidade da internet, etc., o teste de carga JMeter pode produzir resultados diferentes. É por isso que é aconselhável deixar os profissionais lidarem com o teste porque eles têm recursos refinados, o que acaba revelando resultados verdadeiros.
Ponteiros
Os exemplos acima do Teste de Carga do JMeter são concluídos usando duas versões diferentes do JMeter, portanto, não entre em pânico se você encontrar terminologias distintas na sua versão instalada. Todos os resultados acima são interpretados através de ‘Resultados gráficos’. No entanto, existem outros ‘Ouvintes’ que você pode usar para retratar resultados, tais como:
- Relatório Agregado
- Gráfico Agregado
- Ver resultados na tabela
- Ver resultados como árvore
- Gerar resultados sumários
Conclusão: Cinco exemplos de teste de carga jmeter
JMeter é uma ferramenta usada para testar aplicativos web para saber o número de usuários simultâneos que eles podem lidar em tempo real. O teste é aplicado a cinco programas diferentes, incluindo Google e Yahoo, para identificar a capacidade de suporte de carga. Além disso, os resultados para cada exemplo são interpretados usando o ouvinte ‘Resultados gráficos’. No entanto, é um processo complicado que normalmente exige supervisão profissional para garantir resultados corretos, o que mais tarde ajuda na retificação de gargalos nas aplicações.
É por isso que o LoadView é uma plataforma de teste de carga confiável que pode garantir resultados confiáveis e não requer um investimento maciço em hardware, tempo e esforço. Experimente a avaliação gratuita loadView hoje. Se você tiver alguma dúvida, você pode entrar em contato com nossos engenheiros 24 horas por dia, 7 dias por semana para responder às suas dúvidas e resolver todos os seus problemas de teste de carga.
Por fim, certifique-se de incorporar o monitoramento contínuo de suas páginas web e aplicativos web no ambiente de produção ao vivo. Suas aplicações web e páginas da Web dependem de uma variedade ou recurso. Certifique-se de que você e suas equipes sejam notificados sobre os problemas instantâneos. A plataforma Dotcom-Monitor as soluções e recursos que você precisa para configurar rapidamente dispositivos de monitoramento e alertas se ocorrer quaisquer erros ou problemas de desempenho, permitindo que suas equipes solucionem rapidamente e corrijam quaisquer problemas antes que usuários adicionais sejam afetados. Saiba mais sobre as soluções de monitoramento do Dotcom-Monitor.