Éviter de charger le test de toute application Web pourrait être risqué. pourquoi? Parce que si le programme est exposé à une charge excessive, l’ensemble du système peut tomber à genoux, n’offrant rien d’autre qu’une perte de temps et de ressources et des utilisateurs potentiellement malheureux. C’est pourquoi les tests de charge sont l’une des parties cruciales des tests de performance qui sont nécessaires pour être appliqués. Heureusement, il existe différents outils de test de charge disponibles qui facilitent le processus. Cependant, de nombreux développeurs et testeurs préfèrent utiliser JMeter pour faire ce travail. Alors, plongez pour en savoir plus sur JMeter à l’aide de quelques exemples de tests de charge.
Surmontez vos limitations de test de charge JMeter avec LoadView
Qu’est-ce que JMeter?
Développé en utilisant un langage Java à 100 %, Apache JMeter, ou tout simplement JMeter, est un outil de test de charge solide et lourd. Ce programme peut charger tester les ressources dynamiques et statiques en générant des utilisateurs simultanés pour créer un environnement de test réel pour reconnaître les goulots d’étranglement dans n’importe quelle application web ou mobile. Lorsque nous parlons de ressources statiques et dynamiques, les ressources statiques peuvent être des langues et des cadres comme JavaScript ou HTML. Les ressources dynamiques peuvent être des cadres et des langues comme AJAX, Flex.
Toutefois, il est important de se rappeler que JMeter n’est pas un navigateur, et donc, ne peut exécuter et effectuer HTTP, ou des tests basés sur le protocole. Il ne peut pas prendre en charge toutes les actions dans les navigateurs et ne rend pas les pages Web ou les applications exactement comme les navigateurs le feraient. En outre, JMeter offre un rapport complet après avoir analysé la source et les résultats peuvent être examinés par divers modes d’interprétation. Mais encore une fois, puisque JMeter ne rend pas JavaScript, ce que les utilisateurs sont donnés dans les résultats sont des temps de réponse et aucun détail sur l’expérience utilisateur réelle du point de vue de l’utilisateur.
Qu’est-ce que le test de charge?
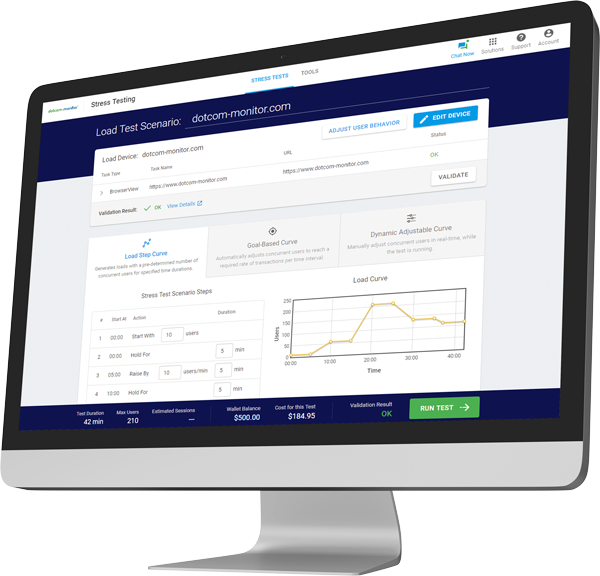 Les tests de charge, comme mentionné précédemment, sont un moyen d’évaluer le comportement de toute application lorsqu’ils sont appliqués avec différentes charges (utilisateurs/trafic). En termes simples, le test de charge aide à comprendre comment un programme (supposons qu’un site Web «abc.com») fonctionnerait lorsque 20 utilisateurs utilisent la plate-forme en même temps? De même, quels changements dans les performances que vous obtenez si le nombre d’utilisateurs passe de 20 à 100 ? Ou même des milliers d’utilisateurs? Des tests de charge sont appliqués pour identifier les erreurs commises dans le processus de développement, qui sont responsables des mauvaises performances ou défaillances d’un logiciel particulier. Cela aide les développeurs à modifier les erreurs pour s’assurer que tout fonctionne bien. Au contraire, vous devez savoir que les tests de charge peuvent parfois nécessiter une équipe professionnelle et expérimentée pour obtenir des résultats corrects.
Les tests de charge, comme mentionné précédemment, sont un moyen d’évaluer le comportement de toute application lorsqu’ils sont appliqués avec différentes charges (utilisateurs/trafic). En termes simples, le test de charge aide à comprendre comment un programme (supposons qu’un site Web «abc.com») fonctionnerait lorsque 20 utilisateurs utilisent la plate-forme en même temps? De même, quels changements dans les performances que vous obtenez si le nombre d’utilisateurs passe de 20 à 100 ? Ou même des milliers d’utilisateurs? Des tests de charge sont appliqués pour identifier les erreurs commises dans le processus de développement, qui sont responsables des mauvaises performances ou défaillances d’un logiciel particulier. Cela aide les développeurs à modifier les erreurs pour s’assurer que tout fonctionne bien. Au contraire, vous devez savoir que les tests de charge peuvent parfois nécessiter une équipe professionnelle et expérimentée pour obtenir des résultats corrects.
Cinq cas d’essai de charge JMeter
Voici cinq exemples de tests de charge JMeter qui vous aideront à comprendre le processus. Chaque exemple inclut une application différente pour augmenter votre compréhension. En outre, chaque test de charge JMeter nécessite un plan de test approprié. En supposant que vous avez déjà installé JMeter sur votre poste de travail, vous pouvez apprendre de ces exemples pour tester l’application par vous-même. Cependant, il est recommandé de prendre l’aide des experts, au cas où vous n’avez aucune expertise préalable. Commençons.
Exemple 1 – Tests de charge pour Google
Dans le premier exemple, vous êtes sur le point de voir l’analyse faite par les testeurs pour Google.com en utilisant JMeter lorsqu’il y a 100 utilisateurs attendus.
Plan de test et résultat
Étape 1 : Ajout du groupe thread
Ouvrez JMeter et cliquez à droite sur l’option «Plan de test». Vol stationnaire sur ‘Ajouter’ et ‘Threads’ (utilisateurs), et sélectionnez ‘Thread Group’. Vous serez dirigé vers un panneau de contrôle, où vous êtes tenu d’ajouter ‘Thread Properties’.
Plan de test > Ajouter > threads > thread group
Entrez ‘100’ dans ‘Nombre de threads’ avec ‘Loop Count’ de 10 et ‘Ramp-Up Period’ de 100. Mais attendez! Souviens-toi des termes. Le nombre de threads explique le nombre d’utilisateurs utilisant la plate-forme (dans ce cas google.com). Le nombre de boucles définit le nombre de fois où le test serait exécuté. Et la période de montée en puissance informe qu’après quel intervalle un nouvel utilisateur doit être ajouté. Ainsi, cet exemple est pour le test de charge à travers JMeter quand il ya 100 utilisateurs, qui seront inclus après chaque retard de 100 secondes.
Étape 2 : Ajout d’éléments de JMeter
Ici, les testeurs ont déterminé les éléments JMeter. Ainsi, après avoir créé un groupe thread, vous devez sélectionner l’option ‘HTTP Request Defaults’. Pour ce faire, cliquez à droite sur le groupe de threads, volez sur ‘Config Element’, puis choisissez les ‘HTTP Request Defaults’. Ensuite, vous devez ajouter le nom du serveur ou l’adresse IP (dans ce cas, http://www.google.com).
Thread Group > Config Element > HTTP Demande par défaut
Après cela, cliquez à droite sur ‘Thread Group’, planez votre curseur sur ‘Add’ puis planez sur ‘Sampler’, puis ‘HTTP Request’. Et s’il y a un chemin spécifique à tester, remplissez le champ «Chemin» dans le panneau de contrôle de demande HTTP. Par exemple, saisir le «calendrier» sur le terrain pour laisser JMeter créer la demande d’URL (http:www.google.com/calendar) sur le serveur Google.
Ajouter > sampler > HTTP Demande
Mais pour cet exemple, les testeurs ont laissé le champ de chemin vide, et l’information est juste pour votre bâtiment de connaissances.
Étape 3 : Ajouter des résultats graphiques
Une fois terminé, sélectionnez à nouveau «Ajouter», planer sur «Auditeur», et choisissez «Résultats graphiques» pour recevoir les résultats des tests sous forme de graphiques.
Ajouter > les résultats du graphique de > l’auditeur
Étape 4 : Interprétation des tests et des résultats
Après avoir soigneusement terminé toutes les étapes, cliquez sur «Exécuter» à partir de la barre d’outils pour commencer à tester le programme (Google). Bientôt, vous verrez les résultats des tests à travers un graphique en temps réel. Lorsque le test est terminé, vous verrez des statistiques dans différentes couleurs au bas de l’interface de JMeter. Chaque couleur a un sens. par exemple:
Bleu: Moyenne des échantillons envoyés
Noir: Nombre total d’échantillons envoyés
Vert: Débit qui indique le nombre de demandes (trafic/utilisateurs) que le serveur a traitées à chaque minute.
Rouge: L’écart type
N’oubliez pas que vous devez analyser le débit (vert) et la déviation (rouge) dans tous les exemples. pourquoi? C’est parce que le débit est le paramètre le plus essentiel qui représente la capacité d’un serveur quand il s’agit de gérer la charge lourde. Ainsi, un débit plus élevé et une déviation plus faible signifie que le serveur a une performance remarquable.
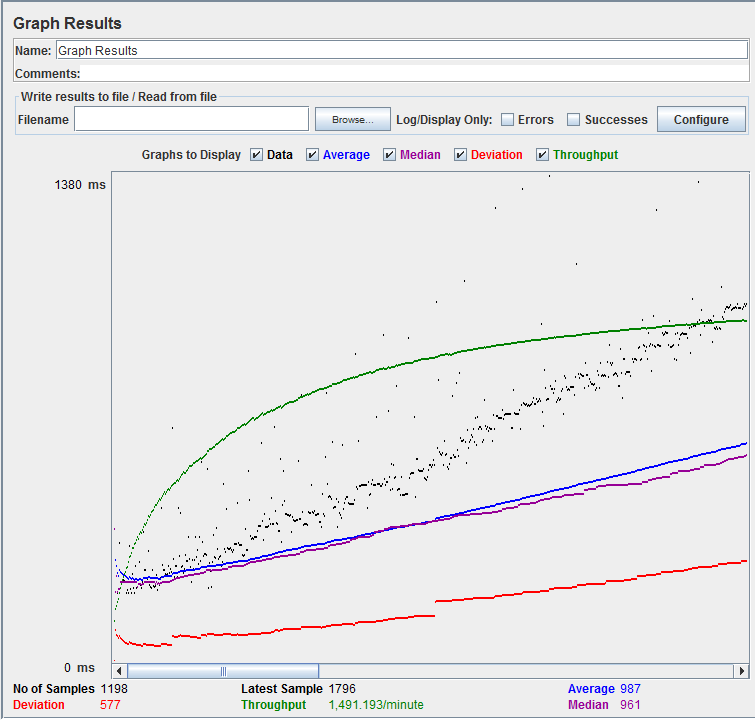
Par conséquent, dans cet exemple de test de charge JMeter, le débit de Google est de 1 491,193 par minute. Cela signifie que les serveurs Google peuvent répondre à 1.491.193 demandes/minute. Et l’écart est de 577. Par conséquent, il est démontré qu’un serveur Google est exemplaire et peut supporter une charge maximale.
Exemple 2 – Tests de charge pour Yahoo
Après Google, chargeons Yahoo via JMeter en suivant les mêmes étapes que mentionnées dans le premier exemple avec un plan de test similaire (100 ‘Nombre de Threads’, 10 ‘Loop Count’ et 100 ‘Ramp-Up Period’).
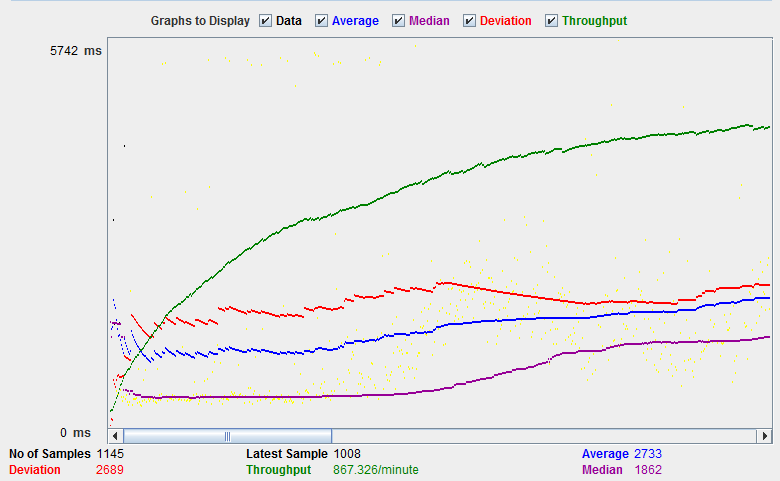
Comme en passant par l’ensemble de la méthode, les résultats obtenus pour Yahoo sont les:
- Throughput = 867.326 par minute
- Déviation = 2689
Cela signifie que le serveur ne peut traiter que 867.326 demandes par minute. De plus, l’écart est extrêmement élevé (2689). Yahoo serveur ne peut pas s’attaquer au trafic excessif, surtout si nous le comparons avec Google. Par conséquent, les résultats indiquent que les performances de Yahoo n’est pas idéal par rapport à Google.
Exemple 3 – Tests de charge pour un PetStore Démo
Il s’agit d’un exemple d’un site de démonstration animalerie (JPetstore).
Plan de test et résultat
Étape 1 : Ajout du groupe thread
La première étape est similaire à l’exemple 1. Donc, ouvrez ‘Test Plan’ dans JMeter et sélectionnez ‘Thread Group’.
Plan de test > Ajouter > threads > thread group
Entrez ensuite les valeurs suivantes dans ‘Thread Properties’.
- Nombre de threads (utilisateurs) = 20
- Période de montée en puissance (en secondes) = 120
- Nombre de boucles = Vérifié à ‘Forever’
Étape 2 : Ajout d’éléments de JMeter
Cliquez sur l’option «HTTP Request Defaults» (comme mentionné dans l’exemple 1), et ajoutez le nom du serveur ou l’adresse IP(http://localhost:8080/actions/Catalog.action).
Thread Group > Config Element > HTTP Demande par défaut
note: JPetstore est un site de démonstration et il est utilisé par les testeurs dans leur environnement de test, par conséquent, il ne peut pas être accessible sur Internet, car il est disponible sur le serveur personnel (localhost). Il n’y a pas de chemin utilisé dans cet exemple. Toutefois, vous pouvez ajouter n’importe quelle adresse sur laquelle vous souhaitez exécuter le test de charge JMeter. par exemple www.google.com
.
Étape 3 : Ajouter des résultats graphiques
Rendez-vous à ‘Listener’ pour sélectionner ‘Graph Results’ pour obtenir des résultats en visuels.
Ajouter les > résultats du graphique du groupe > Thread
Étape 4 : Interprétation des tests et des résultats
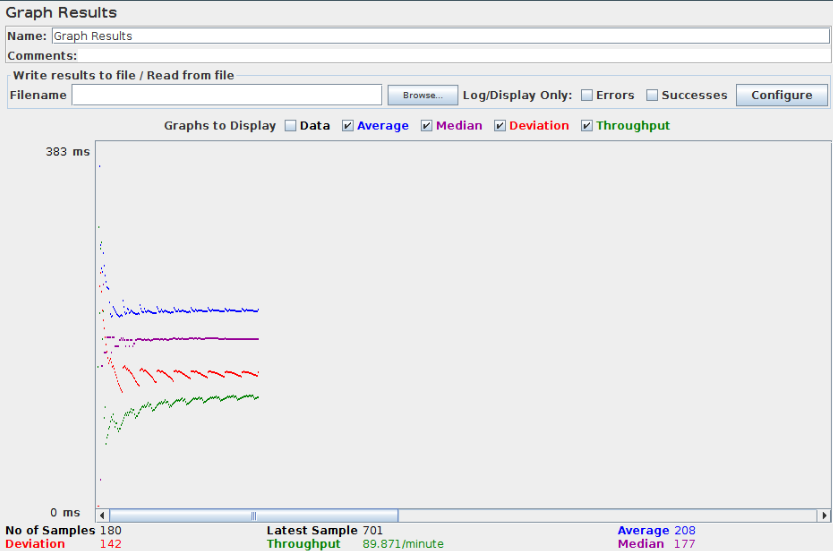
Dans ce cas, le débit est de 89.871 par minute, et l’écart est de 142 (supérieur au débit). Ainsi, le graphique précise que JPetstore ne peut pas gérer la charge.
Exemple 4 – Test de charge pour JMeter Apache
Cet exemple est fait pour charger le test JMeter Apache (jmeter.apachi.org) en utilisant les résultats graphiques pour l’interprétation.
Plan de test et résultat
Étape 1 : Ajout du groupe thread
Comme les exemples précédents, ouvrez ‘Test Plan’ et cliquez sur ‘Thread Group’.
Plan de test > Ajouter > threads > thread group
Entrez ces valeurs dans les propriétés thread :
- Nombre de threads (utilisateurs) = 100
- Période de montée en puissance (en secondes) = 100
- Nombre de boucles = 20
Étape 2 : Ajout d’éléments de JMeter
Créez maintenant http request default tout comme il est affiché dans les exemples précédents.
Thread Group > Config Element > HTTP Demande par défaut
Dans ce cas, les testeurs ont utilisé ‘Path’ pour créer une demande (download_jmeter) pour la page de téléchargement. Par conséquent, entrez la demande dans le champ Chemin.
Ajouter > sampler > HTTP Demande
Étape 3 : Ajouter des résultats graphiques
Vol stationnaire sur «Auditeur» pour sélectionner «Résultats graphiques» pour obtenir des résultats dans les visuels.
Ajouter les > résultats du graphique du groupe > Thread
Étape 4 : Interprétation des tests et des résultats
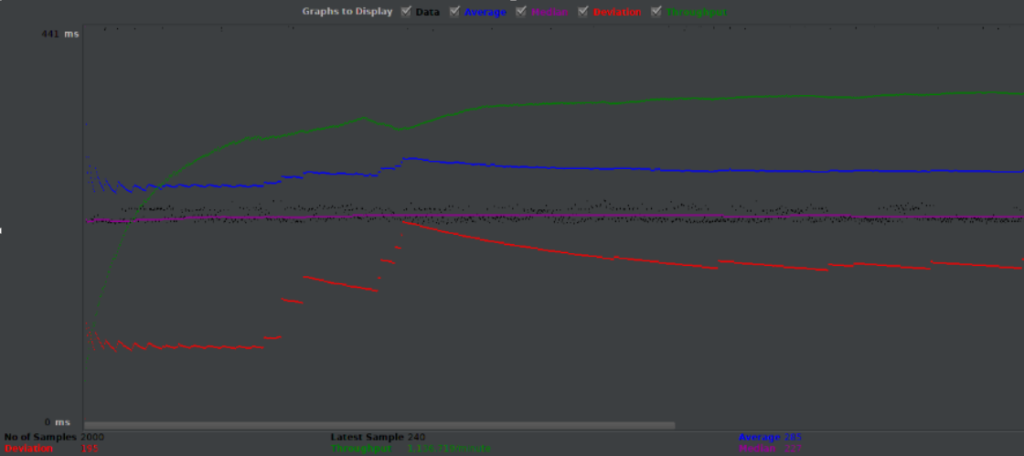
Dans ce scénario, l’écart est de 195 et le débit est de 1 136 719 (plus élevé que l’écart). Cela signifie que la page de téléchargement peut gérer 1.136.719 charges (demandes / utilisateurs) par minute, ce qui est assez impressionnant.
Exemple 5 – Test de charge pour le site Web de commerce électronique
Lorsqu’il s’agit de tester une application de commerce électronique, vous devez vous préparer à des ventes régulières, ainsi que saisonnières, comme les Black Fridays, car ces événements attirent plus de clients, ce qui signifie que le nombre de charges (visiteurs) est susceptible d’augmenter. Considérant qu’il existe une plate-forme de commerce électronique qui est encore en développement, vous devez exécuter les tests de charge JMeter en concevant des utilisateurs uniques.
Plan de test et résultat
Étape 1 – Réglage de l’entonnoir de façon réaliste
Pour un site de commerce électronique, habituellement les clients visitent la page d’accueil, chercher un produit, l’ajouter au panier, et la caisse. Maintenant, pour cet exemple, si vous prêtez une attention particulière au logiciel, vous trouverez l’option «Contrôleur de débit», où vous devez définir le débit, ainsi que, «Entonnoir» option qui peut être vu sous le panneau de drop-down «Thread Group» sur le côté gauche de l’interface. Ces options aident à définir le ratio utilisateur. Vous devez donc saisir les mêmes valeurs dans les deux options.
Pour cet exemple particulier, les testeurs ont 100 pour cent, les utilisateurs virtuels, pour visiter la page d’accueil, tandis que 90 pour cent des utilisateurs recherchent un produit spécifique. Sur 90, 60 pour cent sont susceptibles d’ajouter un produit au panier, et seulement 35 pour cent des utilisateurs sont ceux qui vont vérifier et terminer le processus d’achat. Comme le test est basé sur l’hypothèse, c’est pourquoi le débit et l’entonnoir sont réglés à 90 pour cent.
Étape 2 : Ajouter du temps de réflexion
Pour des résultats réalistes, JMeter vous permet d’ajouter du temps de réflexion qui définit le temps dont les utilisateurs réels ont besoin pour sélectionner un produit. Il s’agit de pauses officieusement appelées et elles doivent être incluses dans le cas du test pour s’assurer que les résultats sont proches de la réalité.
N’ajoutez pas un délai de 1 ou 2 secondes parce que ce serait irréaliste. C’est pourquoi, pour cet exemple, les testeurs ont défini 750 millisecondes dans les «propriétés de retard de thread» pour le délai aléatoire et définir le retard constant à 200 millisecondes. Tout est fait à l’aide de la «œur aléatoire uniforme» à partir du panneau de contrôle.
Étape 3 : Réglage du paramètre du groupe thread
Tout comme l’exemple 1, vous devez inclure le nombre de threads, la période de montée en puissance et le nombre de boucles en cliquant sur l’option «Thread Group». Voici les propriétés pour cet exemple:
- Nombre de threads (utilisateurs): 100
- Période de montée en puissance (en secondes): 1
- Nombre de boucles: 50
Étape 3 : Création d’utilisateurs virtuels uniques
Cette étape est cruciale. Vous devez faire une liste d’utilisateurs avec un nom unique, identifiant d’utilisateur, mot de passe, coordonnées, et toutes les informations qui sont nécessaires au moment de la caisse. En outre, vous devez ajouter des mots clés de produit à la liste pour permettre aux utilisateurs virtuels de se comporter comme de vrais utilisateurs. De plus, assurez-vous que les informations que vous inclurez dans la liste existent sur le site. Si la plate-forme n’a aucun contenu, les résultats des tests de charge JMeter n’auront aucun sens.
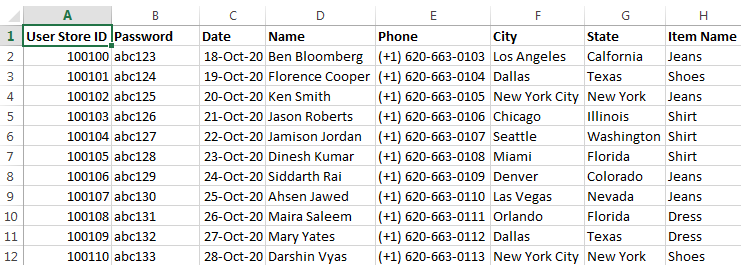
Une fois que vous avez terminé la liste, stockez-la sous forme de fichier CSV, puis importez-la dans JMeter pendant les tests de charge.
Étape 4 : Ajouter des résultats graphiques
Vous devez ajouter des «résultats graphiques» pour voir les résultats dans une représentation graphique. Vous pouvez suivre l’étape 3 de l’exemple 1 pour ajouter des résultats graphiques.
Étape 5 : Interprétation des tests et des résultats
Après avoir fait l’exécution du test, vous êtes fourni avec un rapport de test.
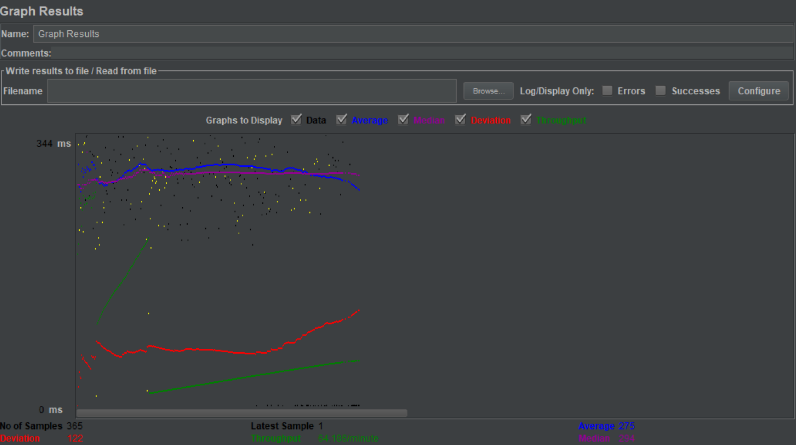
La représentation visuelle ci-dessus révèle que le débit est de 64,186/minute, alors que l’écart est de 122 (supérieur au débit). Cela signifie que le site de commerce électronique ne peut pas gérer 100 utilisateurs en une minute, et ne peut s’attaquer qu’à moins de charge que prévu. Par conséquent, vous devez corriger les erreurs pour vous assurer que le site web contournerait le test de charge.
note: Selon plusieurs facteurs, tels que votre puissance CPU, environnement de test, vitesse Internet, etc., les tests de charge JMeter peuvent produire des résultats différents. C’est pourquoi il est conseillé de laisser les professionnels gérer le test parce qu’ils ont des ressources raffinées, ce qui révèle finalement de véritables résultats.
Pointeurs
Les exemples de test de charge JMeter ci-dessus sont conclus en utilisant deux versions différentes de JMeter, alors ne paniquez pas si vous trouvez des terminologies distinctes dans votre version installée. Tous les résultats ci-dessus sont interprétés par le biais de «Résultats graphiques». Néanmoins, il existe d’autres «auditeurs» que vous pouvez utiliser pour décrire les résultats, tels que:
- Rapport agrégé
- Graphique agrégé
- Afficher les résultats dans le tableau
- Afficher les résultats en tant qu’arbre
- Générer des résultats sommaires
Conclusion : Cinq exemples d’essais de charge JMeter
JMeter est un outil utilisé pour tester la charge des applications Web afin de connaître le nombre d’utilisateurs simultanés qu’ils peuvent gérer en temps réel. Les tests sont appliqués à cinq programmes différents, y compris Google et Yahoo pour identifier la capacité de charge. De plus, les résultats de chaque exemple sont interprétés à l’aide de l’auditeur «Résultats graphiques». Néanmoins, il s’agit d’un processus compliqué qui exige généralement une supervision professionnelle pour assurer des résultats corrects, ce qui aide plus tard à corriger les goulets d’étranglement dans les applications.
C’est pourquoi LoadView est une plate-forme de test de charge fiable qui peut garantir des résultats fiables et ne nécessite pas un investissement massif dans le matériel, le temps et l’effort. Essayez l’essai gratuit LoadView dès aujourd’hui. Si vous avez des questions, vous pouvez contacter nos ingénieurs 24h/24 et 7j/7 pour répondre à vos questions et résoudre tous vos problèmes de test de charge.
Enfin, assurez-vous d’intégrer une surveillance continue de vos pages Web et applications Web dans l’environnement de production en direct. Vos applications Web et vos pages Web reposent sur une variété ou une ressource. Assurez-vous que vous et vos équipes êtes informés des problèmes immédiats qui se posent. La plate-forme Dotcom-Monitor les solutions et fonctionnalités dont vous avez besoin pour configurer rapidement des dispositifs de surveillance et des alertes en cas d’erreurs ou de problèmes de performances, permettant à vos équipes de dépanner rapidement et de résoudre tous les problèmes avant que d’autres utilisateurs ne soient touchés. En savoir plus sur les solutions de surveillance de Dotcom-Monitor.