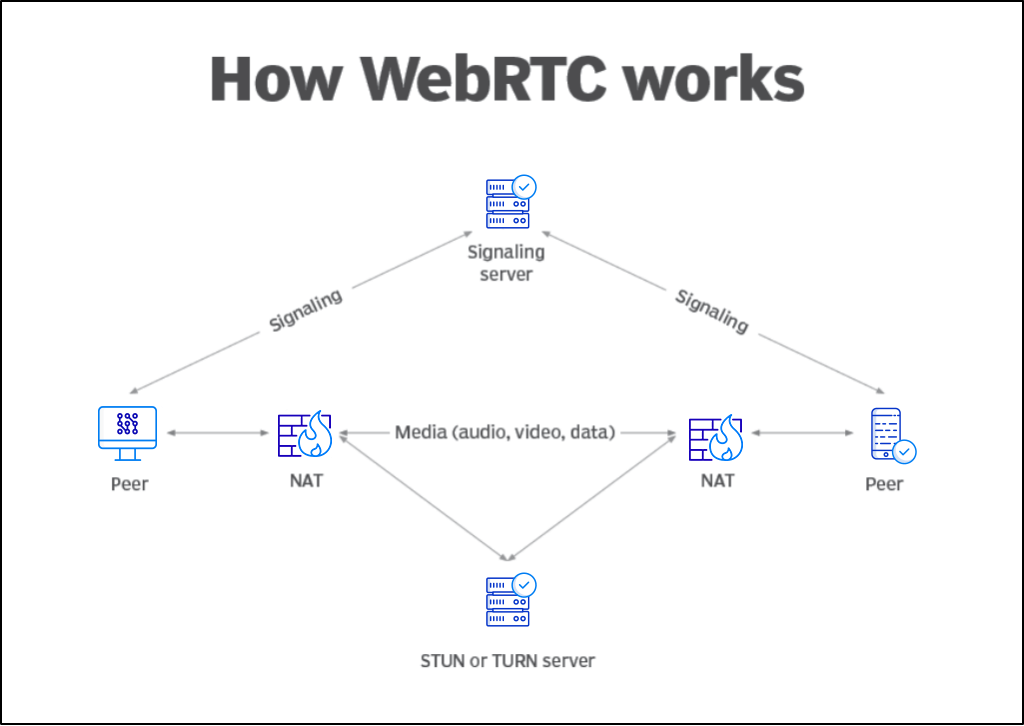Load testing is a vital part of web and software development that ensures optimal performance for the end user. Testing performance under different loads provides valuable analysis of websites and applications and allows areas of improvement to be identified.
Ensuring the proper tools and methods are used to implement load testing is crucial to ensure an accurate performance analysis. As audio-video platforms, webinars, and live streaming become more popular, ensuring the performance of an application before release is more important than ever.
When it comes to load testing tools, there is no shortage of options to choose from. This guide will discuss one of the most popular tools used when load testing, WebRTC. We will dive into the ways that WebRTC can enhance load testing and make it more approachable.
What Is WebRTC?
WebRTC, also known as Web Real-Time Communications, is one of the most popular real-time voice, video, and text applications that allows communication between different devices and browsers. With an open source, free-to-use format, WebRTC is one of the most accessible communication tools currently available.
An API is provided for web developers to use with JavaScript, which is typically used by software and application developers to establish stable Peer-2-Peer (P2P) communications between browsers and applications.
WebRTC handles the bulk of the complex communication processes including compatibility, device support, and video, audio, and text support. It does all this without the need for third-party plugins, custom interfaces, or complex integration processes. This makes it easy for even non-technical users to establish real-time connections by simply using a browser.
How Does WebRTC Work?
WebRTC uses a combination of JavaScript, APIs, and HTML to implement and imbed communication technologies into web browsers. All of these systems are used to provide seamless video, audio, and text communication between browsers and devices. It is compatible with all major web browser, including Google Chrome and Firefox.
While using WebRTC, video, audio, and text data can be accessed easily across multiple devices. This will allow for P2P connections to be initiated and monitored between devices using web browsers. Bidirectional data transmissions across multiple data channels can also be facilitated easily in browser.
Using P2P communications, video, audio, and text data transfers between devices can be made in real-time, even if users are on different IP networks. This includes users on different networks using Network Address Translation firewalls that prevent RTC by using Session Traversal Utilities for NAT (STUN) servers.
On networks where STUN servers are restricted, WebRTC may be accessed by Traversal Using Relays around the NAT (TURN) server. A more detailed diagram of how WebRTC works can be found below:
When To Use WebRTC
WebRTC is most commonly used when establishing P2P communications using video, audio, and text data in real-time using web browsers. There are however some other situations where WebRTC can be beneficial.
The healthcare industry is a good example of how WebRTC can be used practically in many different situations. Healthcare monitoring and virtual patient checkups are all made possible by WebRTC. Of course, it is also commonly used when establishing video calls, chats, and conferences on popular platforms like Google Meet, Zoom, or Slack.
The security industry also makes good use of the WebRTC software to connect security cameras and browsers and establish communication between them. Online education and real-time media streaming also both make heavy use of the WebRTC software.
Why Is WebRTC So Popular?
WebRTC is popular for several different reasons. Many businesses and companies prefer WebRTC over other similar software mainly because of how easy it is to use. WebRTC eliminates the work required to integrate in-house IT, which saves time and money.
It also allows for simple bandwidth adjustments based on network conditions for a variety of different web and mobile browsers. Compatibility is another major advantage that WebRTC has over other similar software, as it can be used with all major operating systems and browsers.
By far, the most important advantage that WebRTC has is its free-to-use, open-source platform. Being free to use and extremely versatile, it is no wonder that WebRTC has become a popular tool for web and application developers.
WebRTC Load Testing Challenges
WebRTC does have some areas where it runs into limitations. While it is extremely versatile and capable, there are some situations that WebRTC may not handle optimally. For example, to use WebRTC, both users must establish a P2P connection. This means that networks with lower bandwidth might encounter issues when establishing a connection.
Another factor that must be considered is the cost of maintaining and implementing the software on a server. WebRTC requires extremely powerful servers to work properly, which are expensive to service and maintain. Additionally, there is no service quality definition given by WebRTC, meaning that video and audio quality is commonly inconsistent.
Load Testing and Monitoring With WebRTC
Load testing is a vital part of the process when developing applications that offer video conferences and communication features. Testing these types of applications is not always easy but is essential for ensuring that the application can manage a high number of users optimally.
Manual testing is typically not practical, as it is only possible to cover so many scenarios without the use of software. Because of this, developers typically use LoadView coupled with WebRTC to properly test communication applications.
LoadView has implemented new features and capabilities that make testing applications for audio and video scenarios easier than ever before. The following sections will detail how you can test an application using WebRTC and LoadView to emulate audio and video streaming for accurate load testing.
How Load Testing With WebRTC Works
Using LoadView, video and audio streaming can be emulated in-browser for testing purposes. Developers may request webcam and microphone access to have new streams created to emulate users by adding the user to the stream.
This is made possible by utilizing pre-recorded user audio and video sequences in-browser. Since LoadView does not feature a public library, pre-recorded files must be made available by the user from a public database for testing to commence.
Once the pre-recorded file has been uploaded to a public database, LoadView can access it via URL and download it to a server. Once stored on the server, this file will be opened in a new browser window to emulate the hardware needed to capture audio and video.
The following pre-recorded audio files can be uploaded and used during testing:
- 30 Seconds – https://d149yd38g6ldk.cloudfront.net/30sec.wav
- 1 Minute – https://d149yd38g6ldk.cloudfront.net/1min.wav
For video testing, the following pre-recorded files can be uploaded and used:
- 30 Seconds – https://d149yd38g6ldk.cloudfront.net/WebCam30s.y4m
- 1 Minute – https://d149yd38g6ldk.cloudfront.net/WebCam1m.y4m
Please note that if using your own pre-recorded audio of video files, the maximum supported file size is 20MB. Video files must be in Y4M format and audio files in WAV format.
Recording The Test Script
The following steps can be used to record a test script that can be used when load testing with LoadView and WebRTC.
1. Download the EveryStep Scripting Tool for desktop. A detailed download and installation guide can be found here.
2. Using the EveryStep recorder, map out a recording that opens a preferred video conferencing application.
3. Begin a media streaming session in the preferred application.
4. Save the script before continuing.
5. Copy and paste the following methods to implement the media stream emulation. These methods will also need to be added before the navigation lines on the web application:
tab0.Download (string wavFileName, string wavFileURL);
tab0.Download (string y4mFfileName, string y4mFileURL);
UseFileForFakeMediaCapture (MediaType.Camera, string y4mFileName);
UseFileForFakeMediaCapture (MediaType.Microphone, string wavfileName);
6. To reserve more time for media streaming, the following delay line can be added:
// script_version=3.0; everystep_version=4.0.8370.4032; date=4/23/2023; Chrome=104.0.5112.57; Use System Credentials
Tabs.SetSize (1768, 876);
DMBrowser tab0 = null;
7. Once you are finished, you should have a script that looks similar to the following:
Step (1, "Webcam Test - Check Your Camera With Our Online Tool - https://www.onlinemictest.com/webcam-test/");
tab0 = Tabs.NewTab ();
//Download a test audio file
tab0.Download ("30sec.wav", "https://d149yd38g6ldk.cloudfront.net/30sec.wav");
//Download a test video file
tab0.Download ("WebCam30s.y4m", "https://d149yd38g6ldk.cloudfront.net/WebCam30s.y4m");
//Emulate a webcam video stream and mic audio
UseFileForFakeMediaCapture (MediaType.Camera, "WebCam30s.y4m");
UseFileForFakeMediaCapture (MediaType.Microphone, "30sec.wav");
tab0.GoTo ("https://www.onlinemictest.com/webcam-test/");
//Click a button to allow access to webcam
tab0.Div ("//DIV[@ID=\"webcam-start\"]", "//DIV[@ID=\"fullscreen_close\"]/following-sibling::DIV[1]", "//DIV[@ID=\"fullscreen_open\"]/following-sibling::DIV[2]").Click ();
Delay ("10sec".ToDuration ());
WebRTC Load Testing –Wrapping It All Up
Properly testing video and audio conference applications is vital to ensure stability and optimal performance. LoadView is one of the most popular tools for testing these types of applications due to its impressive and versatile features.
Boost your application’s capabilities with the power of WebRTC and LoadView. Witness firsthand how our reliable solution elevates video and audio communication applications. Don’t just take our word for it, request your free LoadView demo today and experience accelerated time to market for your applications!